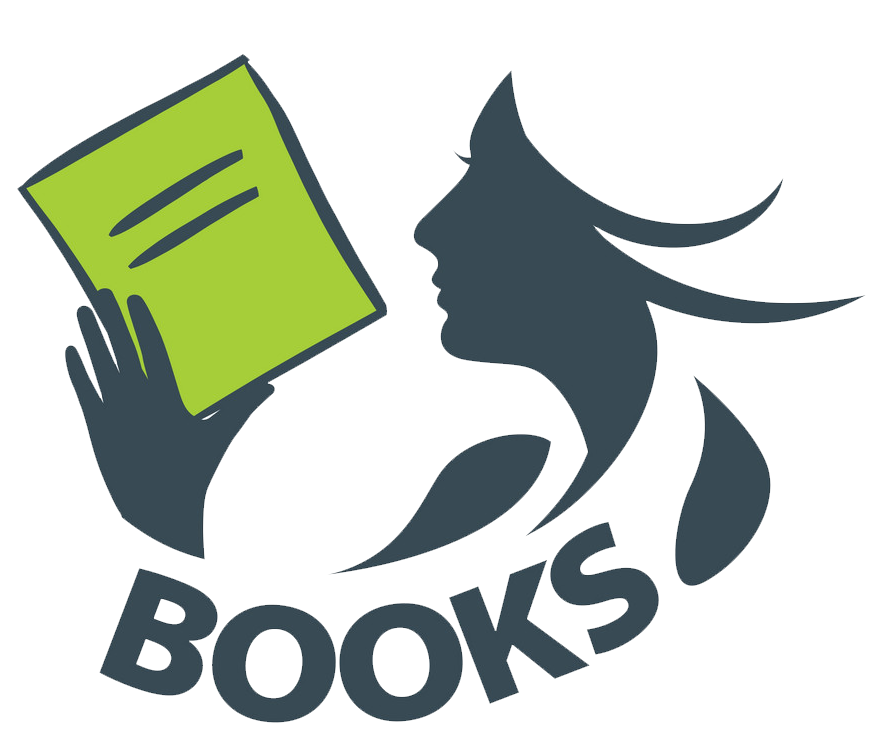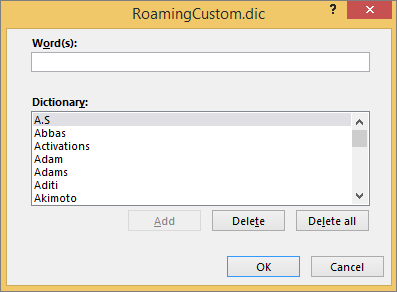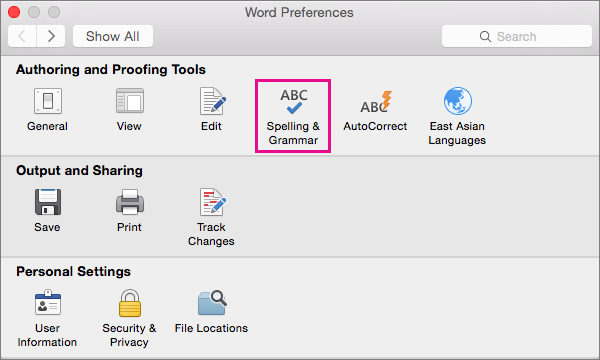Как пишется слово авторитет: Как правильно пишется слово АВТОРИТЕТ. Ударение в слове АВТОРИТЕТ
Как правильно пишется слово АВТОРИТЕТ ГОСУДАРСТВА
АВТОРИТЕ́Т, -а, м. 1. Общепризнанное значение, влияние. Пользоваться авторитетом.
Все значения слова «авторитет»
ГОСУДА́РСТВО, -а, ср. Политическая организация общества во главе с правительством и его органами, с помощью которой господствующий класс осуществляет свою власть, обеспечивает охрану существующего порядка и подавление классовых противников, а также страна с такой политической организацией. Социалистическое государство. Буржуазное государство.
Все значения слова «государство»
Это была к тому же, как уже упоминалось, и возможность оживить экономику своих владений, и вопрос престижа — основание университета начали рассматривать одним из способов упрочить авторитет государства, возвыситься над соседями, в конечном счёте, гарантировать стабильность своего правления.
Процесс ухода государства из экономики сопровождался утратой авторитета государства как такового.
Даже когда авторитет государства оспаривается и вызывает бунт, мятежник, которому посчастливилось избежать наказания за брошенный вызов, сам попытается найти такую законную политическую силу, такую государственную форму, которая предоставит ему новую идентичность, подтверждение его самости.- (все предложения)
Как правильно пишется слово АВТОРИТЕТ ЗАКОНА
АВТОРИТЕ́Т, -а, м. 1. Общепризнанное значение, влияние. Пользоваться авторитетом.
Все значения слова «авторитет»
ЗАКО́Н, -а, м. 1. Нормативный акт высшего органа государственной власти, принятый в установленном порядке и обладающий высшей юридической силой. Закон об охране общественной собственности. Кодекс законов о труде. Действовать по закону.
Все значения слова «закон»
Чтобы замаскировать вопиющие факты попрания авторитета закона, понятие «законодательство» стали толковать расширительно.
Я ограничусь здесь простым перечислением других однородных преимуществ верхней палаты: она выдвигает правительство в глазах народа, увеличивает авторитет законов тем, что их санкционирует дворянство, развивает соревнование между различными классами общества, направляет честолюбие высших классов на хорошую дорогу, удерживает дворянство в определённых границах, делая его наследственным лишь в старшей ветви и присоединяя его интересы к интересам общенациональным.
Если бы нынешнее правительство добилось реальных сдвигов в деле укрепления авторитета закона и правопорядка, в борьбе с преступностью и коррупцией — ему никто открыто не посмел бы возразить.- (все предложения)
Как правильно пишется слово ПРИЗНАННЫЙ АВТОРИТЕТ
ПРИ́ЗНАННЫЙ, —ая, —ое. 1. прич. страд. прош. от признать.
Все значения слова «признанный»
ПРИЗНА́ТЬ, —зна́ю, —зна́ешь; прич. страд. прош. при́знанный, —нан, -а, -о; сов., перех. (несов. признавать). 1. Разг. Узнать по каким-л. признакам, данным; распознать.
Все значения слова «признать»
АВТОРИТЕ́Т, -а, м. 1. Общепризнанное значение, влияние. Пользоваться авторитетом.
Все значения слова «авторитет»
На мой взгляд, для подтверждения не помешало бы иметь в истории своей страны хотя бы одного, а лучше нескольких нобелевских лауреатов или других всемирно признанных авторитетов в области науки, культуры, музыки, спорта и т.
Поэтому всюду, где возможно, свои размышления буду подкреплять суждениями признанных авторитетов.
Какими качествами должен обладать признанный авторитет?- (все предложения)
Как правильно пишется слово КРУПНЫЙ АВТОРИТЕТ
КРУ́ПНЫЙ, —ая, —ое; кру́пен, крупна́, кру́пно. 1. Состоящий из больших частиц, однородных частей или предметов 139 большого размера; противоп. мелкий. Крупная соль. Крупный песок. Крупный жемчуг. Крупная ягода. Крупный шрифт.
Все значения слова «крупный»
АВТОРИТЕ́Т, -а, м. 1. Общепризнанное значение, влияние. Пользоваться авторитетом.
Все значения слова «авторитет»
Опытный, прекрасно разбирающийся во внеземной психологии, крупный авторитет в галактической политике.
Но на второй год я познакомился с одним человеком… Он был крупным авторитетом, человеком достаточно начитанным, образованным, очень умным.
Хозяин заведения весьма отличался от типичных бритоголовых крупных авторитетов, напротив — он был достаточно неприметной внешности, если не считать его солидного и отнюдь не дешёвого костюма.- (все предложения)
Как правильно пишется слово БОЛЬШОЙ АВТОРИТЕТ
БОЛЬШО́Й, —а́я, —о́е; бо́льший, бо́льше, бо́лее. 1. Значительный по величине, размерам; противоп. малый, маленький. Большой город. Большая река. Большие глаза. Большая статья. Большая скорость.
Все значения слова «большой»
АВТОРИТЕ́Т, -а, м. 1. Общепризнанное значение, влияние. Пользоваться авторитетом.
Все значения слова «авторитет»
Тонкое понимание замысла режиссёра, способность мастерски выполнять сложнейшие задачи, обеспечивать полную безопасность, работать быстро и чётко — все эти качества снискали ему большой авторитет среди работников кинематографии.
Он приобрёл большой авторитет не только среди боевиков у себя в республике.
Судя по тому, что тот понял мага без слов и исполнил его пожелание без малейшего промедления, маг и впрямь был в большом авторитете.- (все предложения)
Как правильно пишется слово ПРИЗНАННЫЕ АВТОРИТЕТЫ
ПРИ́ЗНАННЫЙ, —ая, —ое. 1. прич. страд. прош. от признать.
Все значения слова «признанный»
ПРИЗНА́ТЬ, —зна́ю, —зна́ешь; прич. страд. прош. при́знанный, —нан, -а, -о; сов., перех. (несов. признавать). 1. Разг. Узнать по каким-л. признакам, данным; распознать.
Все значения слова «признать»
АВТОРИТЕ́Т, -а, м. 1. Общепризнанное значение, влияние. Пользоваться авторитетом.
Все значения слова «авторитет»
На мой взгляд, для подтверждения не помешало бы иметь в истории своей страны хотя бы одного, а лучше нескольких нобелевских лауреатов или других всемирно признанных авторитетов в области науки, культуры, музыки, спорта и т.
Поэтому всюду, где возможно, свои размышления буду подкреплять суждениями признанных авторитетов.
Какими качествами должен обладать признанный авторитет?- (все предложения)
Как написать слово
Если вы чем-то похожи на миллиарды других людей в мире, были времена, когда вы не знали, как правильно написать слово. Действительно, с орфографией бывает сложно. Существует так много правил, и, что хуже всего, правила не всегда применяются одинаково.
Итак, как вы можете стать мастером правописания без конкретного набора правил, которых нужно придерживаться? Что ж, есть пара подсказок, которые вы можете запомнить. С этими советами и приемами в рукаве вы подниметесь на еще более высокий уровень владения орфографией.
Подсказки по правописанию
У каждого есть разные слова, которые им сложно написать. Поэтому ваши проблемные слова могут не совпадать с проблемными словами вашего лучшего друга. И, к сожалению, не всегда каждое правило идеально подходит для каждой ситуации.
Даже со списком советов, которые вы собираетесь рассмотреть, на самом деле существует только одно золотое правило, которого следует придерживаться: постоянно читать и писать. Имея это в виду, вот несколько советов, которые помогут вам в сложных орфографических ситуациях:
Помните старую пословицу: «Я до Е, за исключением С.»
Произносите слова. Этот метод не всегда работает. Однако он, по крайней мере, направит вас на путь к правильному написанию.
Если в слове две гласные расположены рядом друг с другом, вторая гласная молчит. Например, в слове «пальто» вы слышите только букву «О».
Написание слова остается тем же, если к нему добавляется префикс.
омонимы и омофоны
Используйте мнемонические приемы, чтобы помочь вам запомнить правильное написание.Мнемонические приемы — это уловки, которые помогут вам запомнить, как произносятся определенные слова. Например, возьмем десерт или десерт. Помните, что буква «S» используется дважды в десерте, потому что вам всегда нужны секунды десерта.
Посмотрите, сможете ли вы найти слова меньшего размера в большом слове. Произнесите эти слова меньшего размера, и вам будет легче определить правильное написание.
Редактировать чужую работу. Мы привыкли не замечать ошибок в своей работе, потому что знаем их смысл.Редактирование помогает нам увидеть распространенные ошибки, потому что нам нужно понимать написание, чтобы понять значение.
Слова с часто встречающимися ошибками
Просмотр списка слов с часто встречающимися ошибками не научит вас, как правильно писать все. Однако он познакомит вас с некоторыми словами, которые могут быть проблематичными для многих людей. Обратите внимание, что в списке ниже указано правильное написание; любые другие варианты написания не считаются правильными по стандартам американского английского.
Как написать слово
Просмотреть и загрузить PDF
Ключи к правописанию в ваших руках
Нельзя отрицать один простой факт: лучший способ улучшить свое правописание — это практика. Практика подразумевает, что мы жадно читаем и пишем.
Когда вы встретите незнакомое слово, найдите его. Это простое действие может застрять где-нибудь в вашей памяти.
Если вы чувствуете себя уверенно в своих навыках правописания, повеселитесь со словами с несколькими допустимыми вариантами написания.Какой английский язык без пары убедительных идиосинкразии?
как написать слово.
Проверка орфографии не распознает слова с ошибками в Word 2010 — Office
- 3 минуты на чтение
- Применимо к:
- Word 2010
В этой статье
Примечание
Office 365 профессиональный плюс переименовывается в Microsoft 365 Apps для предприятий .Дополнительные сведения об этом изменении см. В этом сообщении в блоге.
Симптомы
Симптом 1
Проверка орфографии не распознает слова с ошибками в Word 2010.
Признак 2
При нажатии кнопки Орфография и грамматика в группе Проверка на вкладке ** Проверка ** в Word 2010, вы получите одно из следующих сообщений:
- Проверка орфографии и грамматики завершена.
- Инструменты проверки не установлены для языка по умолчанию , попробуйте переустановить инструменты проверки.
Причина
Это может произойти по одной из следующих причин:
- Инструменты проверки не установлены.
- Надстройка Speller EN-US отключена.
- Флажок Не проверять орфографию или грамматику установлен.
- Другой язык установлен по умолчанию.
- В реестре существует следующий подраздел: HKEY_CURRENT_USER \ Software \ Microsoft \ Shared Tools \ ProofingTools \ 1.0 \ Override \ en-US
Разрешение
Для решения этой проблемы воспользуйтесь методами, описанными в этой статье, в том порядке, в котором они представлены.Если вы ранее пробовали один из этих методов, и он не помог решить проблему, вы можете пропустить этот метод и перейти к следующему.
Метод 1. Установка средств проверки
Чтобы установить средства проверки, выполните следующие действия:
Закройте все программы.
Щелкните Пуск , а затем щелкните Панель управления .
Выполните соответствующий шаг для вашей операционной системы:
- В Windows 7 щелкните Удаление программы в разделе Программы .
- В Windows Vista дважды щелкните Программы и компоненты .
- В более ранних версиях Windows дважды щелкните Установка и удаление программ .
Щелкните Microsoft Office Edition , а затем щелкните Изменить .
Примечание
На этом и следующем шагах заполнитель ** Edition ** представляет версию Microsoft Office, установленную на компьютере.
В диалоговом окне Microsoft Office Edition щелкните Добавить или удалить компоненты , а затем щелкните Продолжить .
Разверните Общие компоненты Office , щелкните значок слева от Средства проверки , а затем щелкните Запускать все с моего компьютера .
Метод 2. Включите надстройку Speller EN-US
Чтобы включить надстройку, выполните следующие действия:
Щелкните вкладку Файл , а затем щелкните Параметры .
Слева щелкните Надстройки .
В нижней части диалогового окна Word Options щелкните стрелку раскрывающегося списка под Управление , измените выбор с COM Add-ins на Отключенные элементы , а затем щелкните Go .
В диалоговом окне Disabled Items проверьте, доступен ли Speller EN-US (nlsdata0009.dll) в . Выберите те, которые нужно повторно включить .
Если Speller EN-US (nlsdata0009.dll) , щелкните его, а затем щелкните Включить .
Щелкните Закрыть , а затем щелкните ОК .
Метод 3. Включите проверку орфографии при вводе
Чтобы включить проверку орфографии при вводе, выполните следующие действия:
Щелкните вкладку Файл , а затем щелкните Параметры .
В диалоговом окне Word Options щелкните Proofing .
Убедитесь, что в поле При исправлении орфографии и грамматики в разделе Word установлен флажок Проверять орфографию при вводе .
Убедитесь, что в разделе Exception for сняты все флажки.
Щелкните ОК .
Метод 4. Выберите язык и снимите флажок «Не проверять орфографию и грамматику»
Чтобы снять флажок «Не проверять орфографию или грамматику, выполните следующие действия.
Выделите все содержимое документа.
На вкладке Просмотр щелкните Язык в группе Язык , а затем щелкните Установить язык проверки .
В диалоговом окне Язык выберите нужный язык.
Если установлен флажок Не проверять орфографию или грамматику , снимите этот флажок.
Щелкните ОК .
Примечание
Если этот метод устраняет проблему, повторите шаги с 1 по 3, чтобы снова открыть диалоговое окно Язык , а затем щелкните Установить по умолчанию
Метод 5. Измените реестр
Важно
В этой статье содержится информация о том, как изменить реестр.Убедитесь, что вы создали резервную копию реестра, прежде чем вносить в него изменения. Убедитесь, что вы знаете, как восстановить реестр в случае возникновения проблемы.
Чтобы решить эту проблему самостоятельно, выполните следующие действия:
Щелкните Пуск , а затем щелкните Выполнить .
В поле «Выполнить» введите regedit и нажмите клавишу ВВОД.
Найдите и щелкните правой кнопкой мыши следующий подраздел реестра:
HKEY_CURRENT_USER \ Software \ Microsoft \ Shared Tools \ Proofing Tools \ 1.0 \ Переопределить
Щелкните Удалить .
Закройте редактор реестра.
Выйдите и перезапустите Word.
Дополнительная информация
Если ни один из способов, описанных в этой статье, не решает проблему, попробуйте следующее:
Снимите и снова установите аккумулятор в нижней части ноутбука. Если проблема не исчезнет, замените аккумулятор.
о его проблеме сообщалось только на следующих ноутбуках Dell:
- Inspiron 1501
- Vostro 1000
.
Как правильно проверить правописание в документе
Обновлено: 04.05.2019, Computer Hope
Ниже приведены различные методы проверки орфографии в документе в некоторых основных текстовых редакторах.
Проверка орфографии в Microsoft Word, FrontPage и Outlook для пользователей
Все версии Microsoft Word могут проверять орфографию в документе. Чтобы проверить правописание в документе, выполните следующие действия.
- Откройте Microsoft Word, FrontPage или Outlook и документ или файл, который вы хотите отредактировать.
- Нажмите клавишу F7 .
или
- Откройте Microsoft Word, FrontPage или Outlook и документ, который хотите отредактировать.
- Нажмите Инструменты
- Нажмите Орфография и грамматика
После выполнения вышеуказанных шагов начнется проверка орфографии в просматриваемом документе. Каждая обнаруженная орфографическая ошибка дает возможность изменить слово на одно из доступных вариантов. Если слово написано правильно, Игнорирует слово.Если слово написано с ошибкой и вы считаете, что эта орфографическая ошибка повторяется во всем документе, Изменить все . Или, если вы хотите изменить слово на другое написание, щелкните одно из предложений в списке предложений и щелкните Изменить .
Заметка
Новые версии продуктов Microsoft также автоматически подчеркивают любое слово с ошибкой красной волнистой линией, как показано на рисунке. Чтобы исправить эти слова с ошибками, щелкните слово правой кнопкой мыши и выберите слово, написанное правильно.
Блокнот Microsoft и WordPad
Microsoft Notepad и Microsoft WordPad не имеют решения для проверки орфографии. Чтобы проверить правописание в документе, написанном в любой из этих программ, используйте онлайн-решения или откройте документ в другой программе, например Microsoft Word.
Corel WordPerfect
Все версии Corel WordPerfect могут проверять орфографию в документе. Чтобы проверить правописание в документе, выполните следующие действия.
- Откройте Corel WordPerfect и документ, который хотите отредактировать.
- Нажмите Ctrl + F1 .
или
- Откройте Corel WordPerfect и документ, который хотите отредактировать.
- Щелкните Инструменты .
- Щелкните Проверка орфографии .
OpenOffice Writer и Calc
Вы можете проверить правописание документа в OpenOffice writer, выполнив следующие действия.
- Откройте OpenOffice writer и документ, который хотите отредактировать.
- Нажмите клавишу F7 .
или
- Откройте OpenOffice writer и документ, который хотите отредактировать.
- Щелкните Инструменты .
- Щелкните Проверка орфографии .
Проверка орфографии Документы Google
Чтобы проверить правописание документа в Документах Google, выполните следующие действия.
- Откройте документ Google Docs, который хотите отредактировать.
- Щелкните Инструменты , а затем Орфография .
Наконечник
Как и в Microsoft Word, при вводе в Google Docs любое неправильно написанное слово волнисто подчеркивается красным.Кроме того, вы также можете щелкнуть правой кнопкой мыши любое слово с красным подчеркиванием и выбрать правильное написание.
Другие текстовые редакторы
Если используемый вами текстовый редактор отсутствует в списке выше, попробуйте поискать в электронной документации программы решение для проверки орфографии. Вы можете открыть онлайн-справку практически для любой программы, нажав клавишу F1. Если поиск в интерактивной справке не находит ничего, относящегося к «проверке орфографии», программа может не предлагать эту функцию. Если это так, вы можете рассмотреть альтернативную программу.
Онлайн-решения
Для проверки правописания в ваших документах доступны несколько онлайн-сервисов. Кроме того, для вашего веб-браузера доступны надстройки, которые могут предоставить браузеру функцию проверки орфографии.
Выполните поиск решений для проверки орфографии.
.
Добавление или изменение слов в словаре для проверки орфографии
Управление всеми пользовательскими словарями осуществляется через диалоговое окно Пользовательские словари , и любые пользовательские словари, которые вы хотите использовать, должны быть включены (выбраны) в этом диалоговом окне. Выполните следующие действия, чтобы открыть диалоговое окно, а затем выберите конкретную задачу ниже.
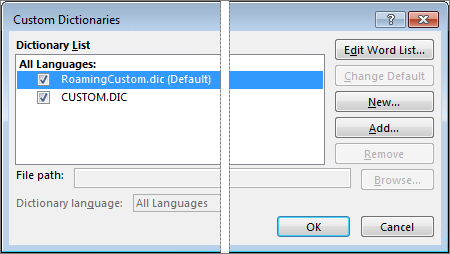
Открыть диалоговое окно «Пользовательские словари»
Откройте параметры проверки:
Убедитесь, что флажок Предлагать только из основного словаря снят.
Выберите Пользовательские словари .
Здесь перечислены все словари, а словарь по умолчанию находится вверху.
Примечание: Чтобы быстро добавить слово в словарь, щелкните правой кнопкой мыши слово в документе и выберите Добавить в словарь .Слово будет добавлено в словарь по умолчанию.
Откройте диалоговое окно Пользовательские словари , выполнив действия, описанные в разделе «Открыть диалоговое окно« Пользовательские словари »выше.
Выберите словарь, который хотите отредактировать. Убедитесь, что вы не сняли флажок.
Выберите Редактировать список слов .
Выполните одно из следующих действий:
Чтобы добавить слово, введите его в поле Word (s) , а затем нажмите Добавить .
Чтобы удалить слово, выберите его в поле «Словарь » и нажмите « Удалить ».
Чтобы отредактировать слово, удалите его, а затем добавьте с нужным написанием.
Чтобы удалить все слова, нажмите Удалить все .

Если вы хотите, чтобы этот настраиваемый словарь был словарем по умолчанию, в котором будут сохраняться любые новые слова, которые вы добавляете, см. Раздел Изменение настраиваемого словаря, в который средство проверки орфографии добавляет слова ниже.
Для получения дополнительной информации выберите заголовки ниже
Если программа проверки орфографии помечает определенные слова как написанные с ошибками, но вы хотите, чтобы она игнорировала эти слова, вы можете добавить их в настраиваемый словарь по умолчанию. Чтобы изменить настраиваемый словарь по умолчанию, в который добавляются эти слова, см. «Изменение настраиваемого словаря, в который средство проверки орфографии добавляет слова.«
При автоматической проверке орфографии и грамматики щелкните правой кнопкой мыши слово с красной волнистой линией, а затем выберите Добавить в словарь .
При запуске инструмента проверки орфографии и грамматики щелкните Добавить или Добавить в словарь для отмеченного слова.
Дополнительные сведения см. В разделе Проверка орфографии и грамматики.
Откройте диалоговое окно Пользовательские словари , выполнив действия, описанные в разделе «Открыть диалоговое окно« Пользовательские словари »выше.
Выбрать Новый .
В поле Имя файла введите имя настраиваемого словаря.
Выберите Сохранить .
Если вы хотите, чтобы новый словарь использовался для другого языка, в то время как новый словарь все еще выбран в списке словарей , выберите язык в меню Язык словаря .
Если вы хотите, чтобы ваш новый настраиваемый словарь был словарем по умолчанию, в котором будут сохраняться любые добавленные вами слова, см. Следующую задачу: «Изменение настраиваемого словаря, в который средство проверки орфографии добавляет слова».
Когда вы добавляете слова во время проверки орфографии, новые слова добавляются в настраиваемый словарь по умолчанию, который находится вверху списка при открытии диалогового окна Пользовательские словари . Вы можете изменить настраиваемый словарь по умолчанию, используемый для всех программ Office:
Откройте диалоговое окно Пользовательские словари , выполнив действия, описанные в разделе «Открыть диалоговое окно« Пользовательские словари »выше.
В поле списка словаря выполните одно из следующих действий:
Чтобы изменить словарь по умолчанию для всех языков, щелкните имя словаря в разделе Все языки .
Чтобы изменить словарь по умолчанию для определенного языка, щелкните имя словаря под заголовком языка.
Выберите Изменить значение по умолчанию .
Примечание: Если под заголовком находится только один словарь, это должен быть словарь по умолчанию. В этом случае кнопка недоступна.
При следующей проверке орфографии программа будет использовать выбранные вами пользовательские словари по умолчанию.
По умолчанию, когда вы создаете новый настраиваемый словарь, программа устанавливает для словаря значение Все языки , что означает, что словарь используется при проверке орфографии текста на любом языке. Однако вы можете связать собственный словарь с определенным языком, чтобы программа использовала словарь только тогда, когда вы проверяете орфографию текста на определенном языке.
Откройте диалоговое окно Пользовательские словари , выполнив действия, описанные в разделе «Открыть диалоговое окно« Пользовательские словари »выше.
В поле Список словарей щелкните словарь, который нужно изменить.
В меню Язык словаря щелкните язык, для которого следует использовать словарь.
В диалоговом окне Custom Dictionaries перечислены доступные пользовательские словари, которые программа может использовать для проверки орфографии.Если словарь, который вы хотите использовать, например, купленный у сторонней компании, установлен на вашем компьютере, но не указан в поле Список словарей , вы можете добавить его.
Откройте диалоговое окно Пользовательские словари , выполнив действия, описанные в разделе «Открыть диалоговое окно« Пользовательские словари »выше.
Выбрать Добавить .
Найдите папку, содержащую нужный вам словарь, а затем дважды щелкните файл словаря.
Если вы хотите, чтобы этот настраиваемый словарь был словарем по умолчанию, в котором будут сохраняться все новые слова, которые вы добавляете, см. Раздел Изменение настраиваемого словаря, в который средство проверки орфографии добавляет слова выше.
Перейдите к Word > Настройки .
В разделе Authoring and Proofing Tools выберите Spelling & Grammar .

Если вы хотите использовать собственные словари, убедитесь, что флажок Предлагать только из основного словаря снят.
Выбрать Словари .
Выберите словарь, который хотите отредактировать.
Убедитесь, что вы случайно не сняли флажок для словаря.
Выберите Редактировать .
Пользовательский словарь открывается как документ для редактирования.
Внесите необходимые изменения и сохраните документ.
Примечание: Когда вы редактируете собственный словарь, Word перестает проверять орфографию по мере ввода. Когда вы закончите изменять пользовательский словарь, если вы хотите, чтобы Word возобновлял проверку орфографии по мере ввода, перейдите к диалоговому окну Орфография и грамматика , показанному на шаге 2 выше, и выберите Проверять орфографию при вводе .
Откройте диалоговое окно Custom Dictionaries , выполнив указанные выше действия.
В Custom Dictionaries убедитесь, что установлен флажок рядом с каждым настраиваемым словарем, который вы хотите использовать, а затем щелкните OK .
Откройте диалоговое окно Custom Dictionaries , выполнив указанные выше действия.
Выбрать Новый .
В поле Сохранить как введите имя настраиваемого словаря.
Выберите Сохранить .
Если вы хотите, чтобы новый словарь использовался для другого языка, в то время как новый словарь все еще выбран в диалоговом окне Custom Dictionaries , выберите язык из списка Language .
Выбрать ОК .
В диалоговом окне Custom Dictionaries перечислены доступные пользовательские словари, которые Word может использовать для проверки орфографии. Если словарь, который вы хотите использовать, например, тот, который вы приобрели у сторонней компании, установлен на вашем компьютере, но не указан в диалоговом окне Custom Dictionaries , вы можете добавить его.
Откройте диалоговое окно Custom Dictionaries , выполнив указанные выше действия.
Выбрать Добавить .
Найдите папку, содержащую настраиваемый словарь, который вы хотите добавить, а затем дважды щелкните файл словаря.
Если вам нужна дополнительная помощь по установке стороннего словаря, см. Инструкции по установке для этого словаря.
По умолчанию, когда вы создаете новый настраиваемый словарь, программа устанавливает для словаря значение Все языки , что означает, что словарь используется при проверке орфографии текста на любом языке. Однако вы можете связать собственный словарь с определенным языком, чтобы программа использовала словарь только тогда, когда вы проверяете орфографию текста на определенном языке.
Откройте диалоговое окно Custom Dictionaries , выполнив указанные выше действия.
В диалоговом окне Custom Dictionaries выберите словарь, который вы хотите изменить.
В списке Язык выберите язык, для которого следует использовать словарь.
Всякий раз, когда вы проверяете орфографию документа, у вас есть возможность добавить слово, помеченное как ошибочное, в настраиваемый словарь.Пользовательский словарь по умолчанию — это словарь, в который Microsoft Word добавляет слово, когда вы это делаете.
Откройте диалоговое окно Custom Dictionaries , выполнив указанные выше действия.
В Spelling & Grammar выберите словарь в списке «Пользовательский словарь».
Закройте диалоговое окно Орфография и грамматика .
Примечание: Если под заголовком находится только один словарь, это должен быть словарь по умолчанию. В этом случае кнопка недоступна.
При следующей проверке орфографии программа будет использовать выбранные вами пользовательские словари по умолчанию.
Если у вас есть слово с ошибкой, вы можете щелкнуть правой кнопкой мыши и проигнорировать его.Однако слово не добавляется в ваш словарь и будет помечено при следующем использовании Word в Интернете.
.