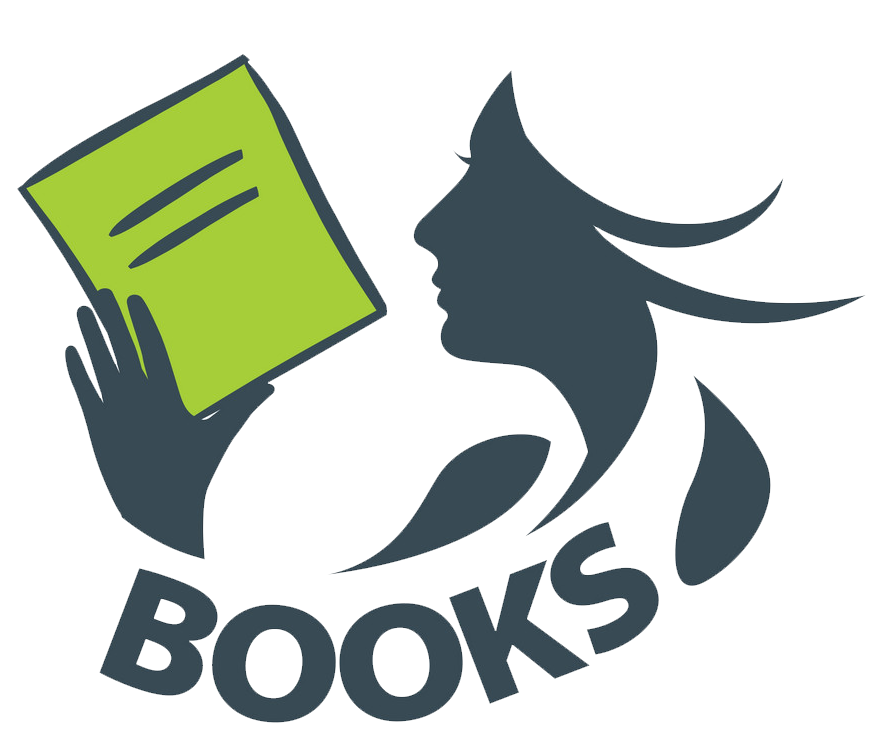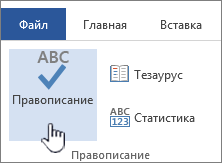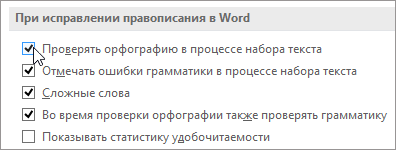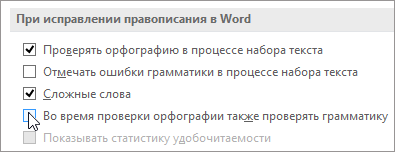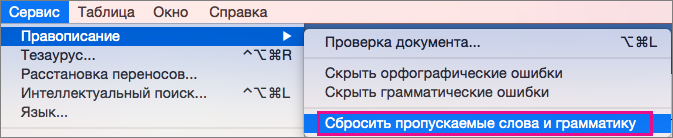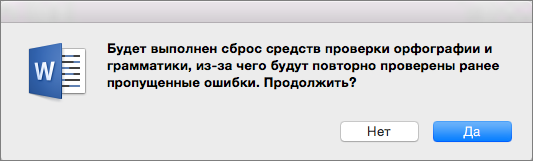Проверить на орфографические ошибки текст: Проверить орфографию онлайн, мгновенно
Проверка орфографии | Орфограммка
Ошибки
Орфографическая ошибка — это, попросту говоря, неправильно написанное слово. Например, если написать слово кортошка через o, это будет орфографическая ошибка. Орфографические ошибки невозможно воспринять на слух, а зачастую правильное написание слов может зависеть от контекста предложения: Я гулял в то же время, что и вы. Я тоже хочу мороженое! Или вот ещё: Кто-то что-то поджёг — и это поджог!
Поэтому кроме словарных проверок (если слова нет в словаре, то это ошибка), Орфограммка анализирует контекст предложения, пытается понять его смысл и определить, правильно ли в нём написаны все слова. Сейчас при обработке одного текста наш сервис использует порядка 3 000 алгоритмов для проверки примерно 200 общих правил написания слов в русском языке. Полный список всех правил, которые знает Орфограммка, можно найти в нашей онлайн-библиотеке.
Проверка текста
Авторизуйтесь или зарегистрируйтесь на сайте Орфограммки. Это легко сделать через социальные сети, например, ВКонтакте. Вставьте свой текст в редактор и нажмите кнопку «Проверить». Через несколько секунд Орфограммка выделит все найденные в тексте ошибки и покажет справа перечень примечаний для каждой из них.
Работа над ошибками
Справа вверху, в области с перечнем ошибок, расположена панелька «Типы примечаний». В ней можно выбрать, какие ошибки показывать, например, поставить галочку у «орфографии», а остальные галочки отключить.
Перемещаться по найденным ошибкам можно внутри текста, тыкая в каждую указателем мышки, а можно выбирать ошибки в списке примечаний справа. Активное примечание выделяется цветом и подчёркивается в тексте.
Многие используют для навигации «горячие клавиши» редактора Орфограммки. Нажмите F1, чтобы их увидеть.
Итак, выберите ошибку, прочитайте объяснение и совет по исправлению, используйте ссылку для автоматического исправления или внесите правки в текст руками. После исправления удалите ненужное примечание — крестик в правом верхнем углу примечания или Alt-Delete.
Полезные инструменты
Словарь
Словарь Орфограммки содержит ~ 5 млн словоформ, но в русском языке постоянно появляются новые слова, которых она пока не знает. Вы можете добавить незнакомое слово в свой частный словарь, а Орфограммка поможет подобрать для него корректные словоформы и будет учитывать их при последующих проверках.
Статистика
Для каждого проверенного документа Орфограммка создаёт статистический отчёт, в котором, помимо числа знаков, слов, предложений и прочих статистических данных, приводит много другой полезной информации: индексы удобочитаемости и туманности, SEO-параметры текста, наиболее часто встречающиеся слова, длинные слова, среднее время набора текста, чтения его вслух и про себя и многое другое.
Чтобы посмотреть статистический отчёт по проверенному документу, нажмите кнопку «Статистика» в правом углу меню редактора.
Не забывайте
Орфограммка не учитель русского языка и не профессиональный корректор. Она не может твёрдо знать: тут ошибка, а вот тут нет! В результате работы своих лингвистических алгоритмов она лишь указывает в вашем тексте места, где, по её мнению, могут быть ошибки, и подробно объясняет свою точку зрения. Соглашаться с нею или нет, а также исправлять найденные ошибки — ваша задача.
Мы ежедневно работаем над совершенствованием Орфограммки: улучшаем старые и добавляем новые лингвистические алгоритмы, обучаем искусственные нейронные сети, пополняем словари — сервис умнеет на глазах, но впереди ещё долгий путь. Помните, Орфограммка пока неидеальна, она может давать неправильные советы и даже пропускать некоторые ошибки.
С другой стороны, качество проверки текста у Орфограммки уступает лишь профессиональным корректорам и постоянно повышается. Кроме того, она не устаёт и не болеет, не подвержена «замыливанию глаз» и способна проверить и сто, и тысячу документов за час. Это значит, что она окажет значительную помощь в вычитке текста любому, даже самому грамотному пользователю, убережёт его от ошибок и опечаток, сэкономит время для более важных дел.
Попробуйте сами!
Проверить свой текст
Лучшие программы для исправления орфографических ошибок
Исправление ошибок в тексте — обязательный этап редакции перед публикацией. Быстро выявить грамматические, пунктуационные и стилистические огрехи позволяет проверка орфографии онлайн.
ТОП программ для редактирования текстов
Orfogrammka.ru
Платный инструмент, с помощью которого можно проанализировать до 1млн знаков в месяц. В результате одной проверки показываются найденные ошибки, тавтологии, иностранные слова и рассчитывается уровень водности. Подписка на сервис обойдется в 300 руб/мес. Сразу после регистрации или авторизации через соцсети предлагается бесплатно проверить текст объемом до 6 тыс символов.
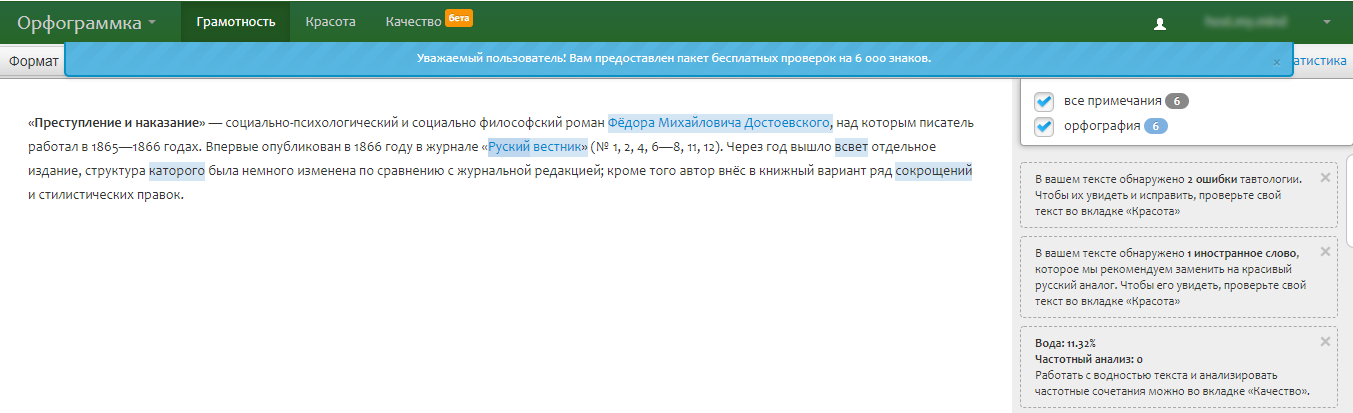
Яндекс.Спеллер
Сервис, с помощью которого можно выполнить исправление ошибок в тексте онлайн. Для этого нужно добавить текст в окно и запустить проверку. Ошибки подсвечиваются красным, а в нижнем окне предлагается вариант для мгновенного исправления.
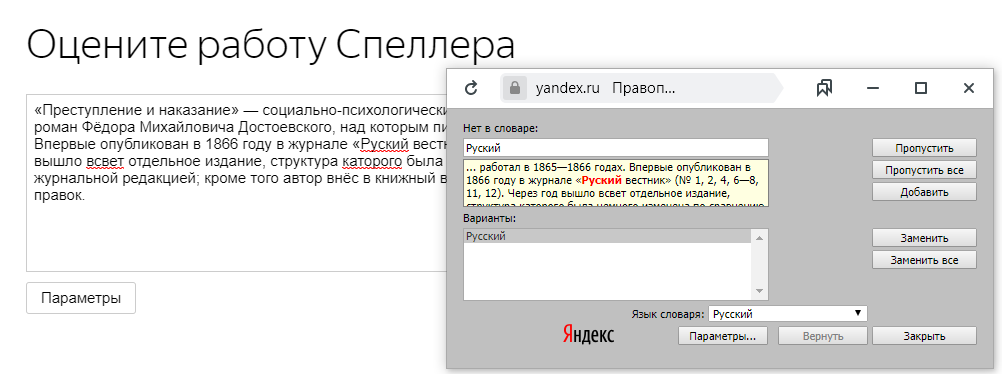
Text.ru
Бесплатный инструмент для определения уникальности, спамности, водности текста. Определяет количество символов с учетом пробелов и без них. Здесь также можно выявить разные ошибки в тексте. Они подсвечиваются красным цветом.
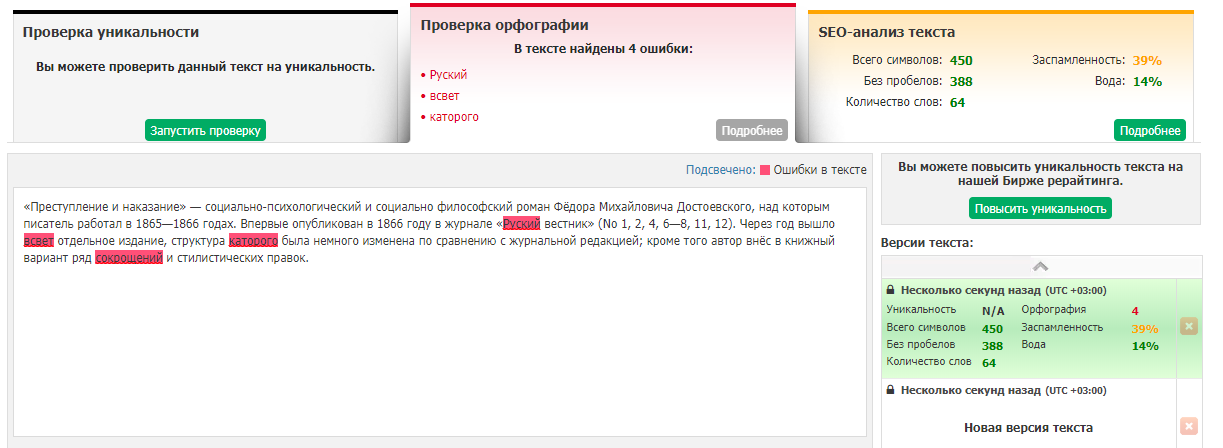
Advego
Проверка орфографии онлайн доступна и на сайте Advego. На странице соответствующего раздела нужно вставить текст в окно и нажать на кнопку. В отчете сервис выдает количество символов, орфографических ошибок, показатель водности, академической и классической тошноты.
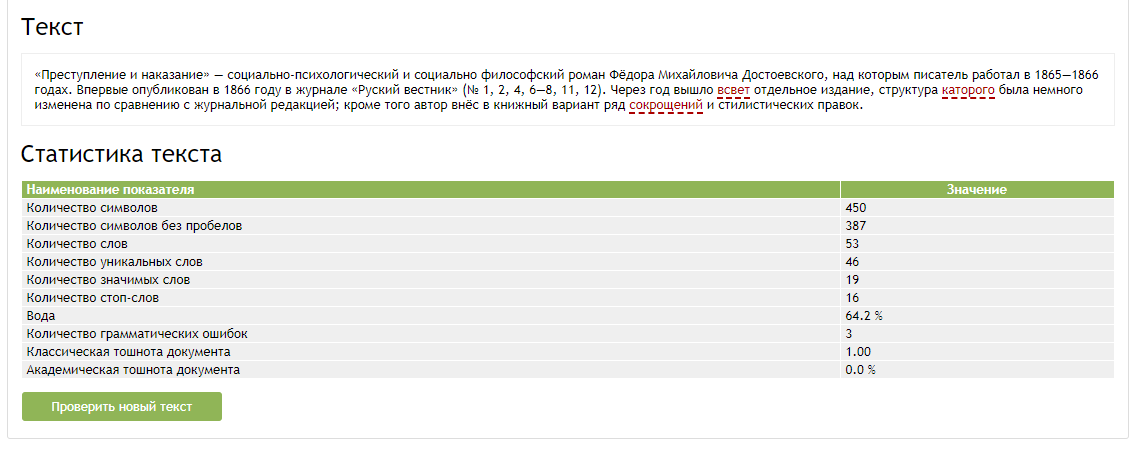
Орфограф
Сервис создан в студии Артемия Лебедева и предназначен для проверки текстов на ошибки. Слова, которых нет в словаре сервиса, выделяются другим цветом. Его можно указать в правом верхнем углу над рабочей областью.
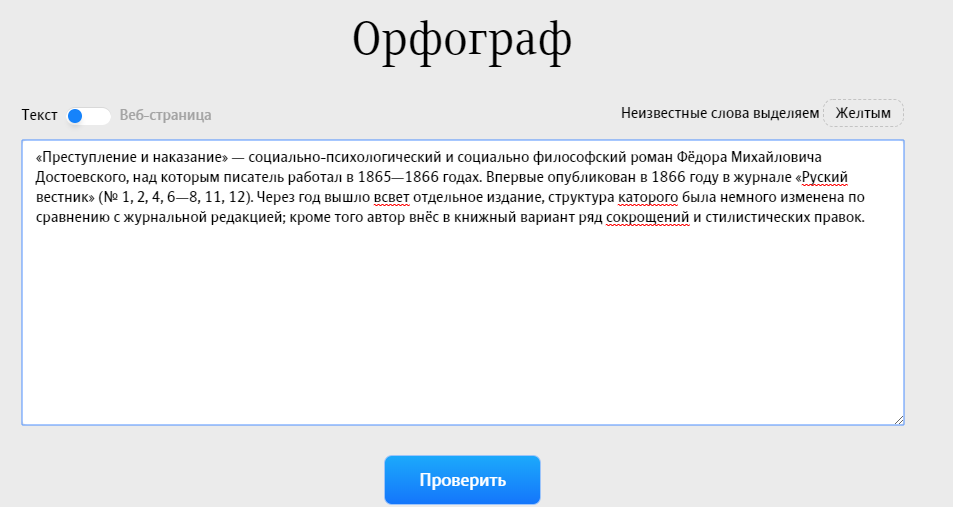
Onlinecorrector
Расширение для google-документов. После его установки в браузер можно определять ошибки в ходе работы с текстами в режиме реального времени.
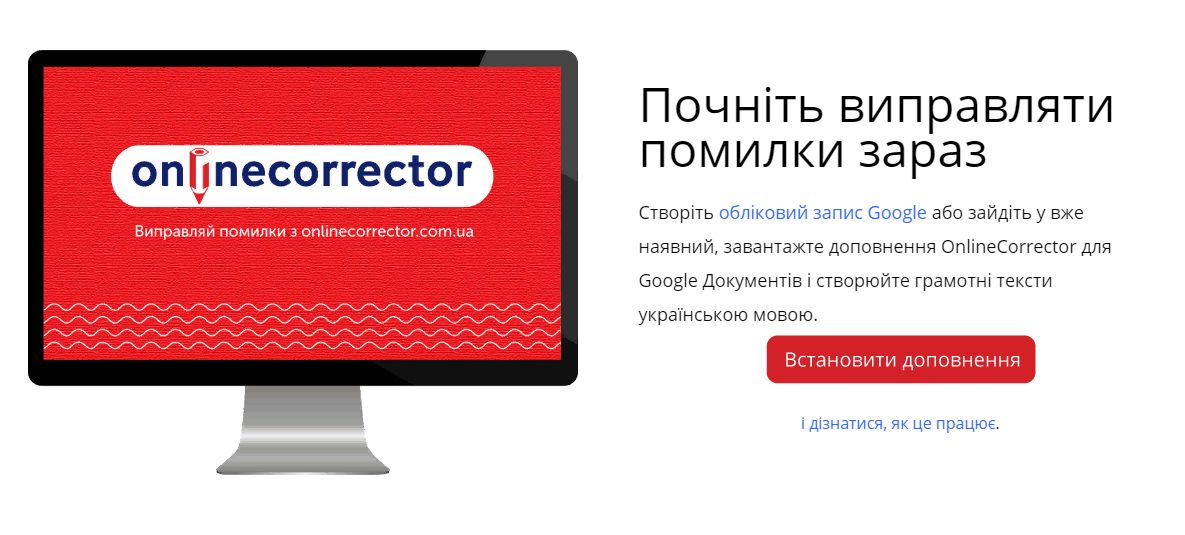
Орфо
Программа для исправления ошибок и опечаток в тексте, которая доступна для скачивания на сайте сервиса. Также пользователям предлагается онлайн-версия, которая помогает выявить помарки в тексте. Они подсвечиваются красным и зеленым цветом в зависимости от типа ошибки. В офлайн-версии предлагается расширенный функционал с возможностью создания переносов и автоматической корректировки букв.
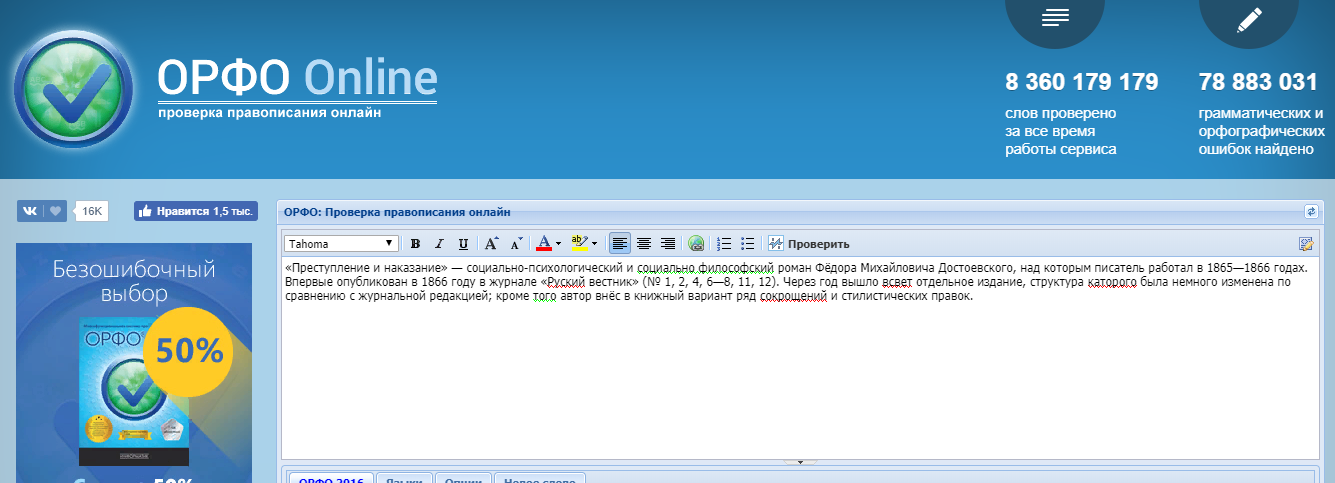
LanguageTool
На сайте предлагается виртуальная редакция текстов либо установка расширения в браузер для стационарной работы. После анализа текста все неправильные слова подсвечиваются другим оттенком. Если нажать на ошибку, откроется окно с предложением заменить слово на правильное. В платной премиум-версии сервиса предлагается расширенный функционал для частных корректоров и редакций.
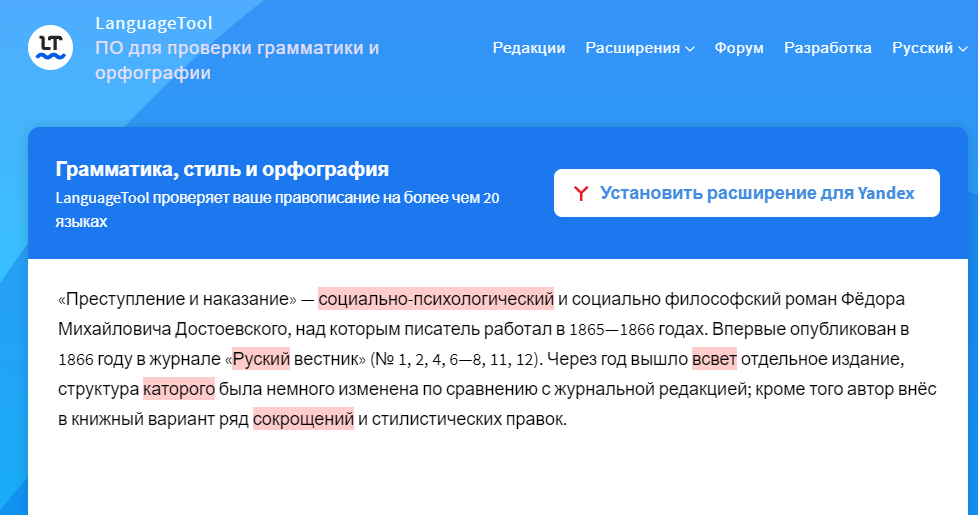
Мета.ua
Бесплатный сервис для автоматического перевода текстов и выявления ошибок в них. Ошибки подчеркиваются пунктиром. При нажатии предлагается верный вариант для исправления.
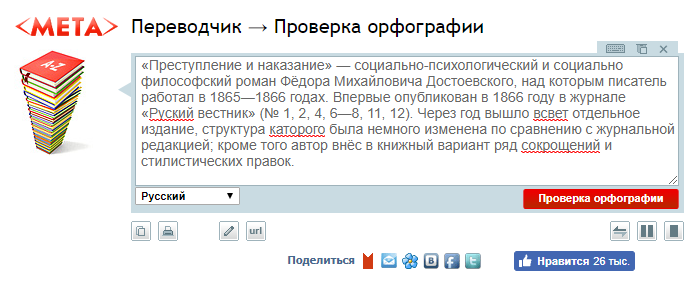
Spell-Cheker
Сервис предлагает комплексную проверку текстов, размещенных на сайте. Для начала работы необходимо вставить ссылку на проверяемый ресурс и нажать кнопку запуска. В отчете появляются ошибки из разных страниц.
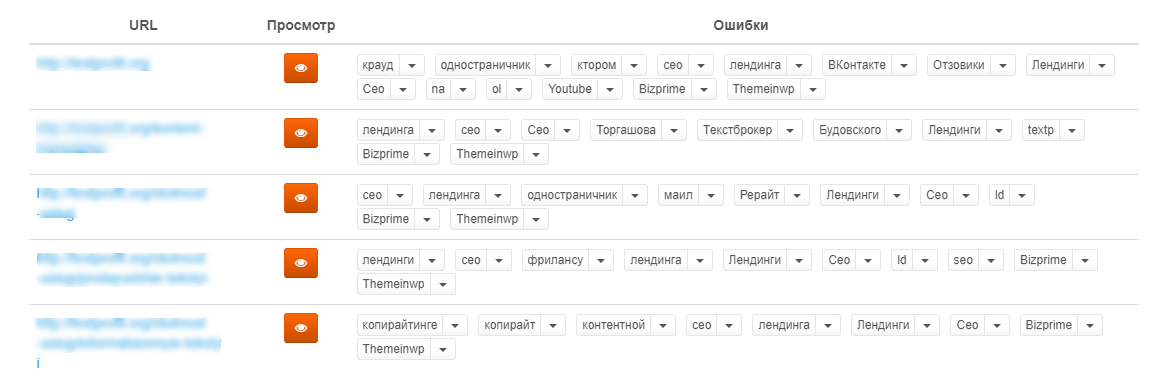
Типограф
Онлайн-инструмент для подготовки текстов к публикации на сайте. Проверяет правописание, исправляет пробелы и автоматически добавляет в текст теги.
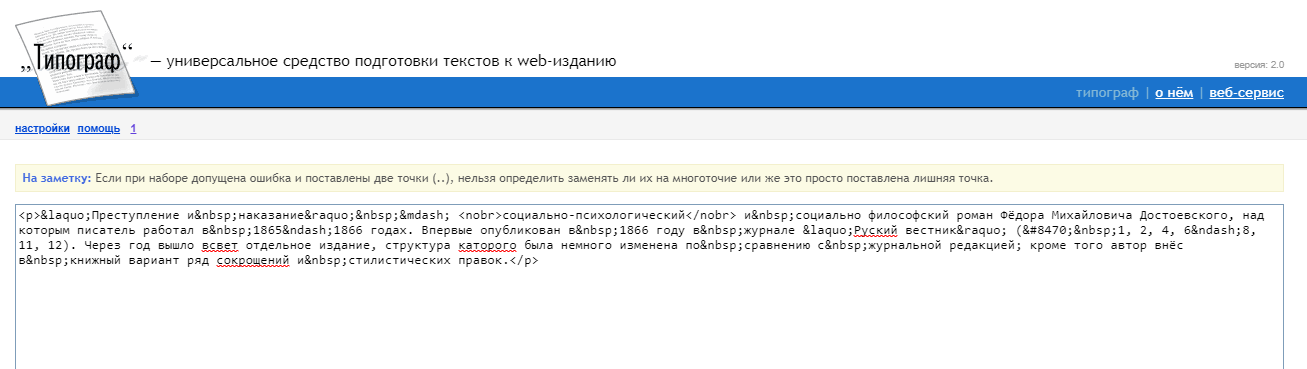
PerevodSpell
Виртуальный инструмент для онлайн-редактирования текстов. Для поиска ошибок нужно вставить фрагмент текста в верхнее окно и нажать на кнопку «Проверить на орфографию». Результат появится в нижнем окне, а справа уточняется список исправленных слов. Чтобы вернуть исходное состояние слова, на него нужно нажать. Сервис предназначен для коррекции слов и не подходит для исправления пунктуационных ошибок.
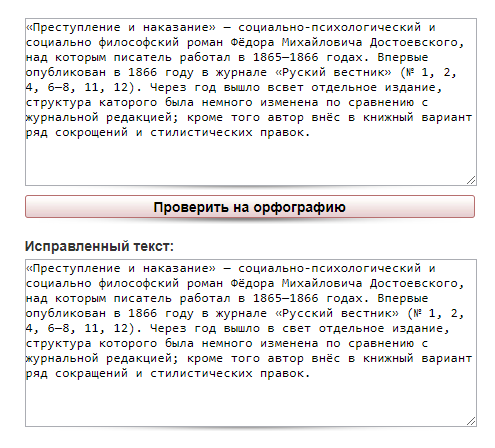
5-ege.ru
Сайт предназначен для подготовки к ЕГЭ, но также подходит для работы с текстами. Для этого нужно зайти в соответствующий раздел проверки контента и вставить фрагмент текста в пустое окно. После запуска проверки слова с ошибками выдаются сразу над текстом вместе с правильными вариантами.

Bugaga
В этом сервисе доступна бесплатная проверка орфографии онлайн. Мгновенная проверка выдает список опечаток с вариантами их исправления. За один раз можно добавить в окно не более 10 тысяч символов.
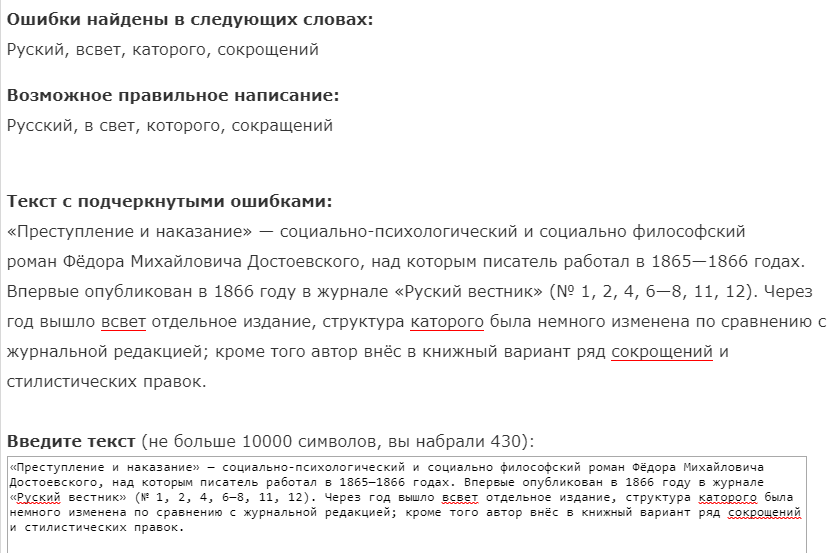
Запомнить
Исправление ошибок в тексте возможно с помощью онлайн-инструментов и стационарных программ. Большинство бесплатных версий предназначено для определения явных ошибок. В некоторых платных версиях онлайн-сервисов предоставляется расширенный функционал для более тщательной проверки и автоматического редактирования. Ни одна программа не заменит работу реального корректора. Более качественный анализ контента выполняется только реальными специалистами.
{«0»:{«lid»:»1573230077755″,»ls»:»10″,»loff»:»»,»li_type»:»em»,»li_name»:»email»,»li_ph»:»Email»,»li_req»:»y»,»li_nm»:»email»},»1″:{«lid»:»1596820612019″,»ls»:»20″,»loff»:»»,»li_type»:»hd»,»li_name»:»country_code»,»li_nm»:»country_code»}}
Истории бизнеса и полезные фишки
Как включить проверку орфографии в Ворде
При написании статьи текстовый редактор Ворд подчеркивает слова, тем самым указывая грамматические или пунктуационные ошибки. Если слово написано с ошибкой и уже существует в словаре программы, то будет произведена замена слова (в случае, если включена автозамена). Встречаются случаи, когда нужно проверить орфографию в Ворде, а автозамена не включена и программа вовсе не подчеркивает слова с допущенными ошибками. В таком случае, рассмотрим, как проверить документ на ошибки в словах и в пунктуации.
Настройка автоматической проверки текста
Чтобы места с орфографическими и грамматическими ошибками подчеркивались автоматически, нужно:
- Перейти во вкладку «Файл» и нажать на «Параметры»;
- В левой панели нового окна выбрать «Правописание»;
- В области «При исправлении правописания Word» проставить галочки в окнах «Проверять орфографию в процессе набора текста», «Использовать … проверку орфографии», или «Отмечать ошибки грамматики…»;
- Можно поставить галочки во всех окошках данного подраздела, так как все перечисленные вариации помогут в работе с текстом.

Внимание! Если Ворд перестал подчеркивать ошибки красной линией, то обязательно нужно убрать галочки в подразделе «Исключения для файла». Перейти «Файл» — «Параметры» — «Правописание» и наконец-то «Исключение для файла». Убрать галочки со строк «Скрыть орфографические и грамматические… в этом документе».

После данной настройки, в документе будут подчеркиваться не только орфографические оплошности, но и пунктуационные.
Как включить автоматическую проверку ошибок
Благодаря данной функции можно легко исправить все ошибки сразу. Включить «Проверку орфографии и грамматики в тексте» можно кнопкой F7 либо зайти во вкладку «Рецензирование» — в отделе «Правописание» — нажать на «Правописание».

Откроется новое окно и всплывет первая допущенная ошибка. Можно ее исправить прямо в области «Нет в словаре» либо указать нужную форму в разделе «Варианты» и нажать заменить.
Внимание! Программа MS Word не умеет автоматически исправлять пунктуационные помарки. Поэтому если будет встречаться зеленая или синяя волнистая линия в течение всего текста, нужно будет вносить изменения самостоятельно, т. е. вручную. Тем более программа делает подсказки, после какого слова не хватает запятой.


Далее всплывёт новое окно с новой ошибкой и так будет до тех пор, пока все ошибки не будут исправлены. После всех изменений всплывёт окно с уведомлением, что проверка правописания завершена, нажмите на «Ок».

Следом Ворд предоставит статистику об удобочитаемости. Скрываем это уведомление, нажав на «Ок».

Ручная проверка ошибок
Подчеркивание красной линией означает, что в слове, вероятно, допущена орфографическая ошибка или фраза незнакома программе Word и не занесена в словарь. С лёгкостью можно исправить ошибки вручную, следующим образом:
1) Нажать на выделенное слово правой кнопкой мыши и в открывшемся окне выбрать корректный вариант.

2) Добавить в словарь программы новое для Ворда слово. Нажать по неправильному слову правой кнопкой мыши и выбрать «Добавить в словарь» и подчеркивание исчезнет. При дальнейшем использовании данного слова, подчеркивание не появится.

3) Найти внизу программы Ворд, книгу с крестиком (если есть ошибки) и нажать.

Появятся правильные варианты написания, нужно указать правильно написанное слово.

Как настроить функцию «Автоисправление»
Функция «автозамена слова» очень полезная, так как во время быстрого набора текста бывают опечатки в словах. Данная функция поможет исправить некорректно написанную фразу автоматически, для этого необходимо сделать следующие настройки:
1) Нажав на раздел «Файл» выбрать «Параметры»;
2) Во вплывающем окне в левой части найти «Правописание», в разделе «Параметры автозамены» кликнуть по кнопке «Параметры автозамены…»;

3) В разделе «Автозамена» проставить галочку напротив «Заменять при вводе»;

4) Добавить фразу, которая часто печатается неправильно. Например: «помошник» введите под полем «заменить» как неверный вариант, а под полем «на» укажите верную словоформу и кликните на «Добавить». Как показано на картинке ниже.

Добавить можно любую фразу и указать её верное написание. Также это может быть сокращение повседневных фраз, аббревиатура или название горячих клавиш на английском. Вот примеры:



Как изменить фразу в списке автозамены
Надо промотать весь список и найти нужную фразу, выделить её, чтобы она появилась в поле «заменить» и в поле «на».
Теперь остается только установить курсор мыши в нужное поле и ввести свой вариант написания символа или фразы, заменить и сохранить. Рассмотрим пример. Чтобы быстро написать символ (а) в виде «@» сначала нужно добавить и указать на какой символ будет производиться замена.
Действия стандартные, что и ранее при добавлении новой фразы. «Файл» — «Параметры» — «Правописание» — «Параметры автозамены». В разделе, где «Автозамена» под полем «заменить» — вводим «(а)», а в поле «на» — пишем «@». Добавляем и кликаем «ОК».

Теперь время проверить. Печатаем нужный фрагмент статьи и пишем «(а)» (на картинке ниже), замена на «@» происходит после нажатия «)» завершающего символа.

Работа с Word станет намного легче, если сделать все настройки для автозамены разных фраз. Только представьте, что можно печатать (Московский Государственный Университет) за одну секунду всего лишь написав три буквы «мгу». Благодаря определенным опциям пользователь сможет совершить автоматическую проверку на правильную расстановку пунктуации, очень быстро, если учесть, что просматривать документ из 10 листов А4 в ручную будет долго. В данном случае идёт речь об использовании опции «Правописание» в разделе «Рецензирование».
Проверка орфографии и грамматики в Office
Все приложения Microsoft Office поддерживают проверку орфографии, и большинство из них поддерживает проверку грамматики.
Если проверка правописания работает не так, как вы ожидали, см. статью Средство проверки орфографии и грамматики помечает текст, который не должен быть помечен. Если вам нужно выполнить проверку правописания на языке, отличном от языка по умолчанию, см. статью Проверка орфографии и грамматики на другом языке.
Используете Office 365? Возможно, вас заинтересует новая функция Word — «Корректор»! Подробные сведения см. в статье Корректор.
Запуск средства проверки орфографии и грамматики вручную
Чтобы запустить проверку правописания в файле, нажмите клавишу F7 или выполните следующие действия:
-
Откройте приложение Office и перейдите на вкладку Рецензирование. В Access и InfoPath можно пропустить это действие. В Project перейдите на вкладку Проект.
-
Нажмите кнопку Орфография или Правописание.

-
Если программа обнаружит орфографические ошибки, появится диалоговое окно с первым из слов с ошибками, найденных средством проверки орфографии.
-
После того как вы примете решение по ошибке (пропустить ее, добавить слово в словарь или изменить его), приложение перейдет к следующему неправильно написанному слову.
Щелкните заголовок ниже, чтобы получить дополнительные сведения.
В большинстве приложений Office по мере ввода текста выполняется автоматическая проверка правописания, поэтому вы сразу можете увидеть ошибки во время работы.
Примечания:
-
Автоматическая проверка орфографии и грамматики отсутствует в Access, Excel и Project. Можно вручную запустить проверку орфографии, нажав клавишу F7.
-
Автоматическая проверка грамматики доступна только в Outlook, Word и PowerPoint 2013 (или более новой версии).
Офис отмечает потенциальные орфографические ошибки красной волнистой линией, а потенциальные грамматические ошибки отмечены синей волнистой линией.
Если орфографические или грамматические ошибки не помечаются, автоматическая проверка может быть отключена. Можно включить автоматическую проверку правописания.
Если вы видите орфографическую или грамматическую ошибку и вам нужна помощь, чтобы ее исправить, щелкните подчеркнутое слово или фразу правой кнопкой мыши и выберите один из предложенных вариантов.
Если в приложении Office слово отмечено, как содержащее ошибку, но вы написали его правильно, выберите пункт Добавить в словарь, чтобы в будущем это слово не отмечалось как неправильное. Дополнительные сведения см. в статье Добавление слов в словарь проверки орфографии и их изменение.
Если вы не хотите, чтобы в процессе работы приложение Office помечало возможные ошибки волнистыми линиями, вы можете отключить автоматическую проверку правописания.
-
Откройте параметры проверки правописания:
-
В OneNote, PowerPoint, Publisher, Visio и Word: в меню Файл выберите пункт Параметры и щелкните Правописание.
-
В InfoPath: на вкладке Главная щелкните стрелку рядом с надписью Орфография и выберите команду Параметры проверки орфографии.
-
В Outlook: в меню Файл щелкните Параметры, выберите Почта и нажмите кнопку Орфография и автозамена.
-
-
Установите или снимите флажок Проверять орфографию в процессе набора текста. Кроме того, в приложениях с автоматической проверкой грамматики можно установить или снять флажок Отмечать грамматические ошибки в процессе набора текста.

Примечание: В Word можно включать и отключать средство проверки орфографии для документа, с которым вы работаете, или для всех новых документов. Выберите значение в списке Исключения, а затем установите или снимите флажки Скрыть орфографические ошибки только в этом документе и Скрыть грамматические ошибки только в этом документе.
Если вы не хотите, чтобы в приложении Office проверялась грамматика (ни при запуске проверки правописания, ни автоматически по мере ввода), эту функцию можно отключить.
-
Откройте параметры проверки правописания:
-
В OneNote, PowerPoint, Publisher, Visio и Word: в меню Файл выберите пункт Параметры и щелкните Правописание.
-
В InfoPath: на вкладке Главная щелкните стрелку рядом с надписью Орфография и выберите команду Параметры проверки орфографии.
-
В Outlook: в меню Файл щелкните Параметры, выберите Почта и нажмите кнопку Орфография и автозамена.
-
-
Снимите флажки Автоматически проверять грамматику и Также проверять грамматику.

Примечание: не во всех приложениях Office присутствуют оба эти параметра.
В Word, Outlook, PowerPoint 2013 (или более новой версии) можно принудительно выполнить повторную проверку ранее пропущенных слов и выражений.
-
Откройте документ или элемент, который вы хотите проверить.
-
Откройте вкладку Файл и выберите команды Параметры > Правописание > Повторная проверка. В Outlook нужно выбрать пункты Файл > Параметры > Почта и нажать кнопку Орфография и автозамена.
-
Нажмите кнопку Да, когда появится предупреждение о сбросе параметров проверки орфографии и грамматики.
-
Нажмите кнопку ОК в диалоговом окне, чтобы вернуться к документу, а затем еще раз запустите проверку орфографии и грамматики.
Нам важно ваше мнение
Эта статья последний раз была обновлена Беном28 октября 2019 г. Если она оказалась полезной для вас (и тем более, если нет), нажмите соответствующую кнопку ниже и поделитесь своими идеями о том, как ее улучшить.
См. также
Проверка удобочитаемости документа
Средство проверки орфографии и грамматики помечает текст, который не должен быть помечен
Выбор параметров грамматики и стиля письма в Office 2013 и более ранних версий
Добавление слов в словарь проверки орфографии
Средство проверки правописания неправильно работает с другим языком
Настройка автозамены: написание прописными буквами, правописание и символы
Проверка орфографии перед отправкой сообщения в Outlook
Приложения Office для Mac автоматически проверяют наличие возможных орфографических и грамматических ошибок при вводе текста. Если вы предпочитаете проверять орфографию и грамматику уже в готовом документе, отключите автоматическую проверку или можно одновременно выполнить проверку орфографии и грамматики.
Word
Автоматическая проверка орфографии и грамматики при вводе
Слово помечает потенциальные орфографические ошибки красной волнистой линией, а потенциальные грамматические ошибки отмечены зеленой волнистой линией.
Совет: Если орфографические и грамматические ошибки не помечаются, вероятно, вам нужно включить автоматическую проверку правописания, о которой пойдет речь в следующей процедуре.
Если вы видите орфографическую и грамматическую ошибку, удерживая нажатой клавишу CONTROL, щелкните слово или фразу и выберите один из вариантов.
Если приложение Word неправильно пометило слово как опечатку и вы хотите добавить это слово в словарь, чтобы приложение Word правильно распознавало его в дальнейшем, см. раздел Добавление слов в словарь проверки орфографии и их изменение
-
В меню Word выберите Параметры > Правописание.
-
В диалоговом окне Правописание в разделе Орфография установите или снимите флажок Автоматически проверять орфографию.
-
В разделе Грамматика установите или снимите флажок Автоматически проверять грамматику.
-
Закройте диалоговое окно, чтобы сохранить изменения.
-
На вкладке Рецензирование нажмите кнопку Правописание.
-
Если Word находит возможную ошибку, открывается диалоговое окно Правописание, в котором орфографические ошибки выделяются красным цветом, а грамматические — зеленым.
-
Чтобы устранить ошибку, выполните одно из указанных ниже действий.
-
Введите исправление в соответствующем поле и нажмите кнопку Изменить.
-
В разделе Варианты выберите нужное слово и нажмите кнопку Изменить.
Чтобы пропустить ошибку, выполните одно из указанных ниже действий.
-
Чтобы пропустить только этот экземпляр ошибки, нажмите кнопку Пропустить.
-
Чтобы пропустить все экземпляры ошибки, нажмите кнопку Пропустить все.
-
Для грамматической ошибки щелкните Следующее предложение, чтобы пропустить экземпляр этой ошибки и перейти к следующей.
Если нужно пропускать слово с ошибкой во всех документах, нажмите кнопку Добавить, чтобы добавить слово в словарь. Это применимо только для слов с орфографическими ошибками. Свою грамматику вы не можете добавить в словарь.
-
-
После исправления или пропуска ошибки Word переходит к следующей. По окончании проверки документа в Word появляется сообщение о том, что проверка правописания завершена.
-
Нажмите кнопку ОК, чтобы вернуться к документу.
Список пропускаемых слов и грамматических ошибок можно очистить, после чего приложение Word снова проверит ошибки в орфографии и грамматике, которые вы до этого решили пропустить.
Примечание: Список пропускаемых слов и грамматики сбрасывается только для документа, который открыт в данный момент. Это действие на затрагивает орфографические и грамматические ошибки, которые вы решили пропустить в других документах Word.
-
Откройте документ, который необходимо проверить.
-
В меню Сервис наведите указатель на пункт Правописание и выберите Сбросить пропускаемые слова и грамматику.

Word предупредит вас о том, что эта операция приведет к сбросу средств проверки орфографии и грамматики.

-
Нажмите кнопку Да, чтобы продолжить.
-
Откройте вкладку Рецензирование и щелкните Правописание, чтобы проверить орфографию и грамматику.
Outlook
Автоматическая проверка орфографии и грамматики при вводе
По умолчанию приложение Outlook проверяет орфографию в процессе ввода текста. В Outlook используется красная пунктирная линия подчеркивания для обозначения возможных орфографических ошибок, а также зеленая пунктирная линия для обозначения возможных грамматических ошибок.
-
Если вы видите слово с пунктирной линией подчеркивания, то удерживая нажатой клавишу Control, щелкните слово или фразу и выберите один из вариантов.
-
В контекстном меню выполните одно из указанных ниже действий.
-
Выберите один из предлагаемых вариантов в верхней части контекстного меню.
-
Нажмите кнопку Пропустить правописание, чтобы пропустить одно вхождение слова.
-
Чтобы добавить слово в орфографический словарь, щелкните Добавить в словарь.
-
Открыв сообщение электронной почты, выполните указанные ниже действия.
-
Чтобы Outlook автоматически выполнял исправление орфографических ошибок, в меню Outlook выберите пункт Параметры. В разделе Личные параметры щелкните Правописание. Щелкните в поле рядом сПроверкаорфографии при вводе текста.
-
Чтобы включить или отключить автоматическую проверку грамматики, в меню Outlook выберите пункт Параметры. В разделе Личные параметры щелкните Правописание. Щелкните в поле рядом с пунктом Проверка грамматики при вводе.
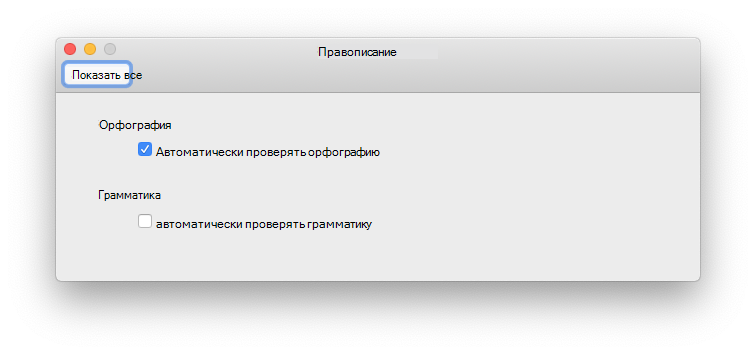
Вы можете исправить орфографические и грамматические ошибки во всем тексте после создания сообщения или другого элементы.
-
В меню Правка наведите указатель на пункт Правописание и выберите Правописание.
-
Выполните любое из описанных ниже действий.
-
В списке вариантов выберите нужное слово или введите новый вариант правописания в поле в верхней части, и нажмите Изменить.
-
Нажмите Пропустить, чтобы пропустить это слово и перейти к следующему слову с ошибкой.
-
Чтобы добавить слово в орфографический словарь, щелкните Добавить.
-
Совет: Для пропуска слова и перехода к следующей ошибке правописания используется сочетание клавиш

+;.
PowerPoint
В PowerPoint можно проверять орфографию, но не грамматику.
Автоматическая проверка орфографии при вводе
PowerPoint автоматически проверяет и отмечает потенциальные орфографические ошибки с волнистым красным подчеркиванием.
Совет: Если орфографические ошибки не помечаются, вероятно, вам нужно включить автоматическую проверку орфографии, о которой пойдет речь в следующей процедуре.
Если вы увидите орфографическую ошибку, щелкните слово или фразу правой кнопкой мыши (или левой, удерживая клавишу CTRL) и выберите один из предложенных вариантов.
-
В меню PowerPoint выберите разделы Параметры > Проверка орфографии.
-
В диалоговом окне Проверка орфографии установите или снимите флажок Автоматически проверять орфографию.
-
На вкладке Рецензирование нажмите кнопку Проверка орфографии.
-
При обнаружении ошибки откроется область Проверка орфографии с возможными вариантами исправления.
-
Чтобы устранить ошибку, выполните одно из указанных ниже действий.
-
Исправьте ошибку на слайде.
-
Выберите одно из слов, предложенных в области Проверка орфографии, а затем нажмите кнопку Изменить.
Чтобы пропустить ошибку, выполните одно из указанных ниже действий.
-
Чтобы пропустить только этот экземпляр ошибки, нажмите кнопку Пропустить.
-
Чтобы пропустить все экземпляры ошибки, нажмите кнопку Пропустить все.
-
Чтобы пропускать ошибку во всех документах и добавить слово в словарь, нажмите кнопку Добавить.
-
-
После исправления, игнорирования или пропуска PowerPoint перейдет к следующей ошибке. После завершения проверки презентации в PowerPoint появится сообщение о том, что проверка орфографии закончена.
-
Нажмите кнопку ОК, чтобы вернуться к презентации.
Excel
В Excel можно проверять орфографию, но не грамматику.
Проверка орфографии во всей презентации
-
На вкладке Рецензирование нажмите кнопку Проверка орфографии.
Примечание: Диалоговое окно Орфография не откроется, если ошибки правописания не обнаружены или вы пытаетесь добавить слово, которое уже есть в словаре. -
Выполните любое из описанных ниже действий.
Задача
Необходимые действияЗамена слова
В разделе Варианты выберите нужное слово и нажмите кнопку Изменить.
Изменение каждого экземпляра этого слова в данном документе
В разделе Варианты выберите нужное слово и нажмите кнопку Изменить все.
Пропуск слова и переход к следующему слову с ошибкой
Нажмите кнопку Пропустить.
Пропуск каждого экземпляра этого слова в данном документе и переход к следующему слову с ошибкой
Нажмите Пропустить все.
Дополнительные материалы
Проверка орфографии и грамматики на другом языке
Word: проверка орфографии и грамматики
Урок 25: Проверка орфографии и грамматики
/ ru / word / charts / content /
Введение
Обеспокоены ошибками при вводе текста? Не надо. Word предоставляет вам несколько функций проверки , включая инструмент Spelling and Grammar , которые могут помочь вам создавать профессиональные безошибочные документы.
Дополнительно: загрузите наш практический документ.
Посмотрите видео ниже, чтобы узнать больше об использовании инструмента проверки орфографии и грамматики.
Для проверки орфографии и грамматики:
- На вкладке Review щелкните команду Spelling & Grammar .
- Панель Орфография и грамматика появится справа. Для каждой ошибки в документе Word предложит одно или несколько предложений . Щелкните предложение , чтобы исправить ошибку.
- Word будет перебирать каждую ошибку, пока вы не просмотрите их все. После проверки последней ошибки появится диалоговое окно, подтверждающее, что проверка орфографии и грамматики завершена.Щелкните ОК .
Если предложений нет, вы можете вручную ввести правильное написание в свой документ.
Игнорирование «ошибок»
Проверка орфографии и грамматики Не всегда правильно . Word часто не замечает ошибок, особенно в грамматике. Также бывают случаи, когда проверка орфографии и грамматики определяет, что что-то является ошибкой, хотя на самом деле это не так. Это часто случается с именами и другими именами собственными, которых может нет в словаре.
Если Word сообщает об ошибке, вы можете не изменять это. В зависимости от того, является ли это орфографической или грамматической ошибкой, вы можете выбрать один из нескольких вариантов.
За орфографические «ошибки»:
- Игнорировать один раз : слово будет пропущено без его изменения.
- Игнорировать все : при этом слово будет пропущено без его изменения, а также будут пропущены все другие вхождения слова в документе.
- Добавить в словарь : это добавляет слово в словарь, поэтому оно никогда не будет отображаться как ошибка.Прежде чем выбирать этот вариант, убедитесь, что слово написано правильно.
За грамматические «ошибки»:
- Игнорировать один раз : пропустить слово или фразу без изменения.
Автоматическая проверка орфографии и грамматики
По умолчанию Word автоматически проверяет ваш документ на орфографических и грамматических ошибок , поэтому вам, возможно, даже не потребуется выполнять отдельную проверку. Эти ошибки обозначены цветными линиями под текстом.
- Красная линия указывает слово с ошибкой.
- Синяя линия указывает на грамматическую ошибку, которая может включать неправильно используемые слова.
Неправильно использованное слово — также известное как контекстная орфографическая ошибка — возникает, когда слово написано правильно, но используется неправильно. Например, если вы использовали фразу Deer Mr. Theodore в начале письма, deer будет контекстной орфографической ошибкой. Deer написано правильно, но неправильно используется в письме.Правильное слово — Уважаемый .
Для исправления орфографических ошибок:
- Щелкните правой кнопкой мыши подчеркнутое слово , затем выберите правильное написание из списка предложений.
- Исправленное слово появится в документе.
Вы также можете выбрать Игнорировать все экземпляров подчеркнутого слова или добавить его в словарь .
Для исправления грамматических ошибок:
- Щелкните правой кнопкой мыши подчеркнутое слово или фразу ,
.
Word 2016: проверка орфографии и грамматики
Урок 25: Проверка орфографии и грамматики
/ ru / word2016 / charts / content /
Введение
Обеспокоены ошибками при вводе текста? Не надо. Word предоставляет вам несколько функций проверки , включая инструмент Spelling and Grammar , которые могут помочь вам создавать профессиональные безошибочные документы.
Дополнительно: загрузите наш практический документ.
Посмотрите видео ниже, чтобы узнать больше об использовании инструмента проверки орфографии и грамматики.
Для проверки орфографии и грамматики:
- На вкладке Review щелкните команду Spelling & Grammar .
- Панель Орфография и грамматика появится справа. Для каждой ошибки в документе Word попытается предложить одно или несколько предложений . Вы можете выбрать вариант и щелкнуть Изменить , чтобы исправить ошибку.
- Word будет перебирать каждую ошибку, пока вы не изучите их все.После проверки последней ошибки появится диалоговое окно, подтверждающее, что проверка орфографии и грамматики завершена. Щелкните ОК .
Если предложений нет, вы можете вручную ввести правильное написание в свой документ.
Игнорирование «ошибок»
Проверка орфографии и грамматики Не всегда правильно . Word часто не замечает ошибок, особенно в грамматике. Также бывают случаи, когда проверка орфографии и грамматики определяет, что что-то является ошибкой, хотя на самом деле это не так.Это часто случается с именами и другими именами собственными, которых может нет в словаре.
Если Word сообщает об ошибке, вы можете не изменять это. В зависимости от того, является ли это орфографической или грамматической ошибкой, вы можете выбрать один из нескольких вариантов.
За орфографические «ошибки»:
- Игнорировать: Это пропустит слово без его изменения.
- Игнорировать все: При этом слово будет пропущено без изменения, а также будут пропущены все другие вхождения слова в документе.
- Добавить: Это добавляет слово в словарь, поэтому оно никогда не будет отображаться как ошибка. Прежде чем выбирать этот вариант, убедитесь, что слово написано правильно.
За грамматические «ошибки»:
- Игнорировать: Это позволит пропустить слово или фразу без изменения.
Для некоторых грамматических ошибок Word предоставит объяснение, почему он считает, что что-то неверно. Это может помочь вам определить, хотите ли вы изменить это или проигнорировать.
Автоматическая проверка орфографии и грамматики
По умолчанию Word автоматически проверяет ваш документ на орфографических и грамматических ошибок , поэтому вам может даже не потребоваться запускать отдельный ch
.
PowerPoint 2013: проверка орфографии и грамматики
Урок 26: Проверка орфографии и грамматики
/ ru / powerpoint2013 / smartart-graphics / content /
Введение
Обеспокоены ошибками при вводе текста? Не надо. PowerPoint предоставляет вам несколько функций проверки , включая инструмент Spelling and Grammar , которые помогут вам создавать профессиональные документы без ошибок.
Дополнительно: Загрузите нашу практическую презентацию.
Для проверки орфографии:
- На вкладке Review щелкните команду Spelling . Щелкните команду Spelling
- Откроется панель Spelling . Для каждой ошибки в вашей презентации PowerPoint попытается предложить одно или несколько предложений . Вы можете выбрать предложение и затем щелкнуть Изменить , чтобы исправить ошибку. Исправление орфографической ошибки
- PowerPoint будет перемещаться по каждой ошибке, пока вы не просмотрите их все.После проверки последней ошибки появится диалоговое окно, подтверждающее, что проверка орфографии завершена. Щелкните OK . Щелкните OK
Если никаких предложений нет, вы можете вручную ввести правильное написание в своей презентации.
Ввод исправления
Игнорирование орфографических «ошибок»
Проверка орфографии — , не всегда правильно . Иногда он говорит, что что-то написано неправильно, хотя это не так. Это часто случается с именами людей, которых может не быть в словаре.Если PowerPoint сообщает об ошибке, вы можете выбрать , а не , чтобы изменить это, используя один из трех вариантов:
- Игнорировать: Это пропустит слово без его изменения.
- Игнорировать все: При этом слово будет пропущено без его изменения, а также будут пропущены все другие вхождения слова в презентации.
- Добавить: Это добавляет слово в словарь, поэтому оно больше никогда не будет отображаться как ошибка. Прежде чем выбирать этот вариант, убедитесь, что слово написано правильно.
Параметры игнорирования
.
Word 2010: проверка орфографии и грамматики
Урок 6: Проверка орфографии и грамматики
/ ru / word2010 / modifying-page-layout / content /
Введение
Боитесь ли вы ошибиться при вводе текста? Не надо. Word предоставляет вам несколько функций проверки , которые помогут вам создавать профессиональные документы без ошибок. В этом уроке вы узнаете о различных функциях проверки , включая инструмент проверки орфографии и грамматики .
Проверка орфографии и грамматики
Чтобы документ выглядел профессионально, убедитесь, что он не содержит орфографических и грамматических ошибок. В Word есть несколько вариантов проверки орфографии. Вы можете запустить проверку орфографии и грамматики или разрешить Word проверять орфографию автоматически по мере ввода.
Необязательно: вы можете загрузить этот пример для дополнительной практики.
Для проверки орфографии и грамматики:
- Перейдите на вкладку Просмотр .
- Щелкните команду Орфография и грамматика . Команда Орфография и грамматика
- Откроется диалоговое окно Орфография и грамматика . Для каждой ошибки в документе Word попытается предложить одно или несколько предложений . Вы можете выбрать вариант и щелкнуть Изменить , чтобы исправить ошибку. Исправление орфографической ошибки
- Если никаких предложений нет, вы можете вручную ввести правильное написание. Ввод исправления
Игнорирование «ошибок»
Проверка орфографии и грамматики Не всегда правильно .Word часто не замечает ошибок, особенно в грамматике. Также бывают случаи, когда проверка орфографии и грамматики выдает ошибку, хотя на самом деле это не так. Это часто случается с именами людей, которых может не быть в словаре.
Если Word сообщает об ошибке, вы можете не изменять это. В зависимости от того, является ли это орфографической или грамматической ошибкой, вы можете выбрать один из нескольких вариантов:
За орфографические ошибки
- Игнорировать один раз: Это пропустит слово без его изменения.
- Игнорировать все: При этом слово будет пропущено без его изменения, а также будут пропущены все другие вхождения этого слова в документе.
- Добавить в словарь: Это добавляет слово в словарь, поэтому оно никогда не будет отображаться как ошибка. Прежде чем выбирать этот вариант, убедитесь, что слово написано правильно.
За грамматические «ошибки»
- Игнорировать один раз: Это позволит пропустить «ошибку» без ее изменения.
- Правило игнорирования: Это позволит пропустить эту «ошибку» и все другие экземпляры, относящиеся к этому правилу грамматики.
- Следующее предложение: Пропускает предложение, не меняя его, и оставляет его помеченным как ошибка. Это означает, что он все равно будет отображаться, если вы позже выполните еще одну проверку орфографии и грамматики.
Если вы не уверены в грамматической ошибке, вы можете нажать Объяснить , чтобы узнать, почему Word считает это ошибкой. Это может помочь вам определить, хотите ли вы использовать cha
.