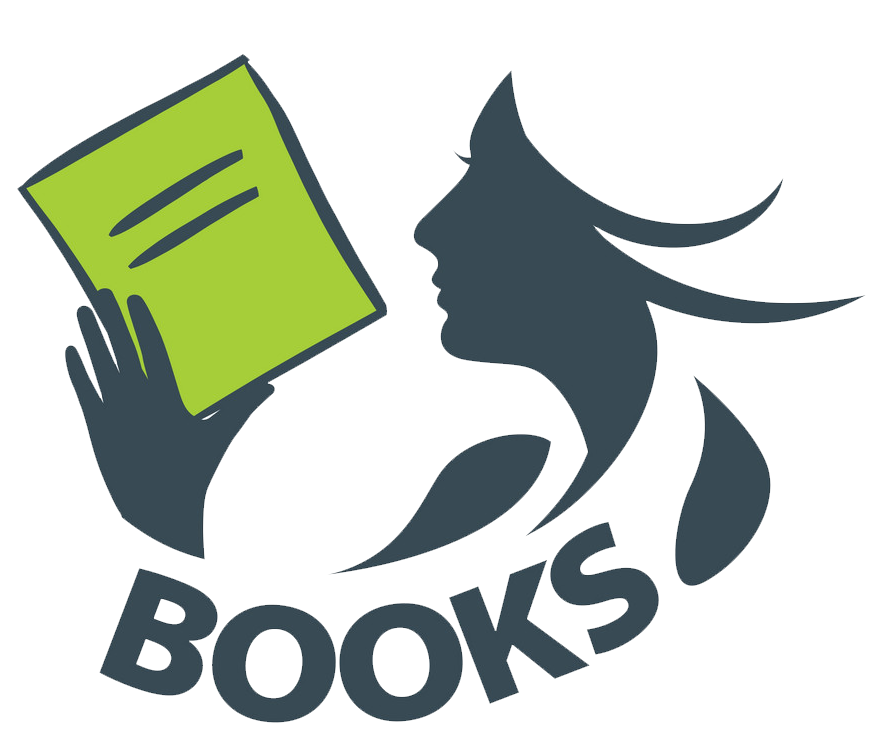Режим дня рамка: Режим дня в детском саду (бланк + заполненный лист) — Все для детского сада
Стоковые векторные изображения Режим дня ребёнка
Стоковые векторные изображения Режим дня ребёнка | Depositphotos®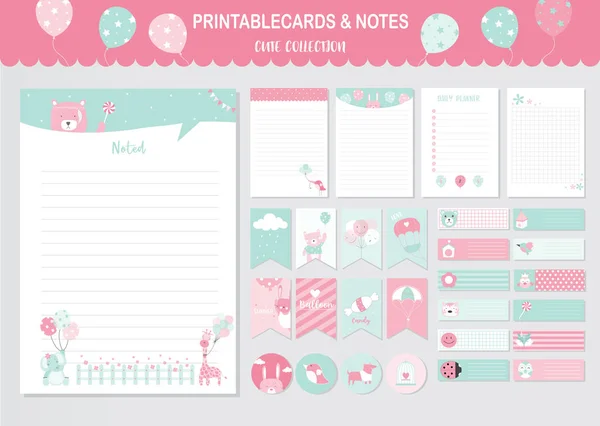 Набор животных и милые векторные карты, медведи, Baby душ, распечатка, теги, карты, шаблоны, заметки, наклейки, этикетки, скрап бронирования, поздравления, приглашения, векторные иллюстрации
Набор животных и милые векторные карты, медведи, Baby душ, распечатка, теги, карты, шаблоны, заметки, наклейки, этикетки, скрап бронирования, поздравления, приглашения, векторные иллюстрации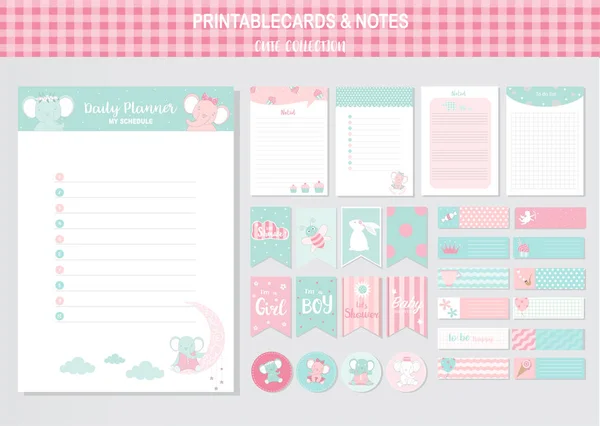 Набор животных и милые векторные карты, слоны, baby shower, принтируемые, теги, карты, шаблоны, заметки, наклейки, этикетки, бронирование лома, поздравления, приглашения, векторные иллюстрации
Набор животных и милые векторные карты, слоны, baby shower, принтируемые, теги, карты, шаблоны, заметки, наклейки, этикетки, бронирование лома, поздравления, приглашения, векторные иллюстрации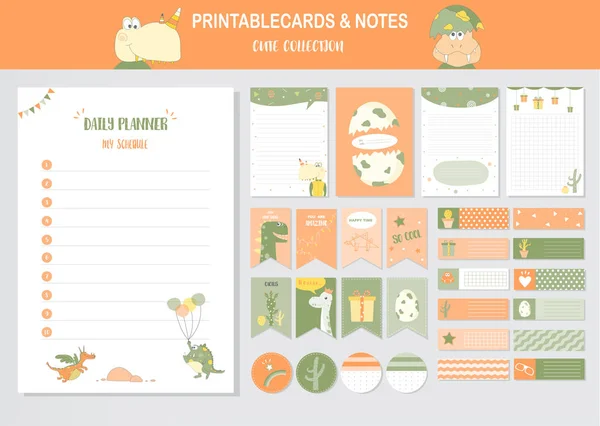 Набор животных и милые векторные карты, печатаемые, теги, открытки, шаблоны, заметки, наклейки, этикетки, бронирование лома, монстр, динозавры, поздравления, приглашения, векторные иллюстрации
Набор животных и милые векторные карты, печатаемые, теги, открытки, шаблоны, заметки, наклейки, этикетки, бронирование лома, монстр, динозавры, поздравления, приглашения, векторные иллюстрации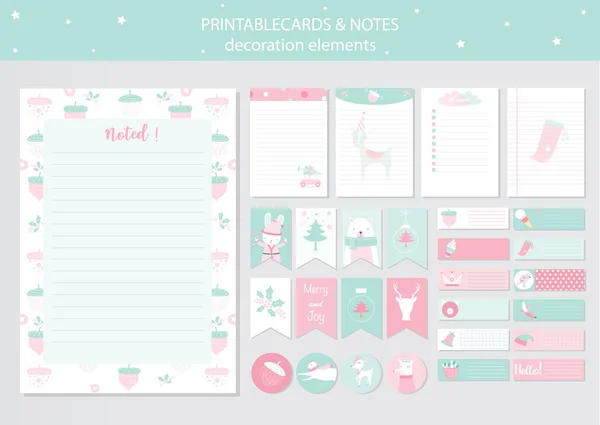 Набор животных и милые векторные карты, прохладно, Рождество, ребенок душ, распечатка, теги, карты, шаблоны, заметки, наклейки, этикетки, скрап бронирования, поздравления, приглашения, векторные иллюстрации
Набор животных и милые векторные карты, прохладно, Рождество, ребенок душ, распечатка, теги, карты, шаблоны, заметки, наклейки, этикетки, скрап бронирования, поздравления, приглашения, векторные иллюстрации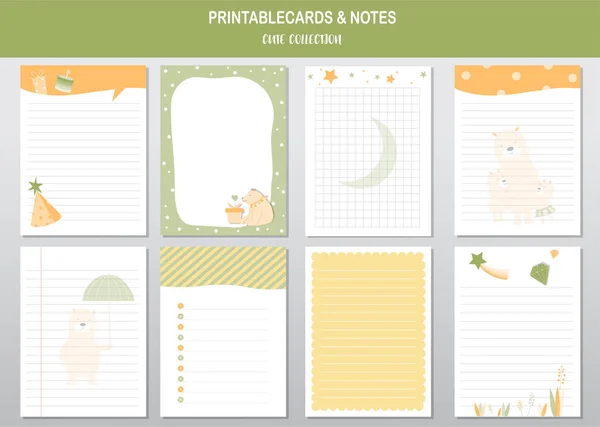 Набор животных и милые векторные карты, медведи, Baby душ, распечатка, теги, карты, шаблоны, заметки, наклейки, этикетки, скрап бронирования, поздравления, приглашения, векторные иллюстрации
Набор животных и милые векторные карты, медведи, Baby душ, распечатка, теги, карты, шаблоны, заметки, наклейки, этикетки, скрап бронирования, поздравления, приглашения, векторные иллюстрации
образец шаблон правильного режима дня 1 класса для родителей
Режим дня школьника-первоклассника — это основа основ. Первый класс для многих ребят становится настоящей проверкой на прочность: появляются новые обязанности, необходимо слушаться учителя и выполнять его задания, пропускать через себя огромное количество новой информации, сосредоточиваться на уроках, проявлять самостоятельность и быть ответственным.
Режим дня первоклассника для родителей помогает структурировать время ребёнка, избавить его от лишнего напряжения и выделить время на отдых.
Как режим дня влияет на успеваемость ребёнка
Режим дня ребёнка-первоклассника — это не список постулатов, которых нужно догматично придерживаться, и это важно понимать и самому первокласснику, и родителям. Ребёнок идёт в 1 класс, и режим дня первоклассника — это расписание, которое позволяет чередовать учёбу, отдых и другие задачи, чтобы облегчить адаптацию к школе.
Первоклашки находятся в том возрасте, когда эмоции бьют через край, и может возникать эмоциональная неустойчивость, часто связанная именно с перегрузками. А это ведёт к возникновению хронической усталости, быстрой утомляемости, рассеянности, сниженной концентрации внимания, ошибкам в учёбе.
Сбалансировать нагрузки в течение дня позволяет режим, он приучает организм ребёнка к определённому распорядку, и первоклассник становится более стрессоустойчивым. Правильное распределение нагрузки помогает больше успевать и лучше усваивать материал, и тогда ребёнок лучше учится и не теряет мотивацию.
Источник: flickr.com / Mlchiko Gehrig
Как составить режим дня для первоклассника
Режим дня первоклассника во многом зависит от расписания школьных занятий. При очном обучении в школе занятия, как правило, начинаются в 8:00 и заканчиваются тоже в фиксированное время. На семейном обучении можно составить более гибкий график, в котором будут учтены особенности ребёнка и время его пиковой активности.
Однако есть образец режима дня первоклассника и общие рекомендации, кот
Время | Длительность | Содержание деятельности | Характер деятельности |
7.15-8.00 | 45 минут | Приём детей, осмотр, игры, индивидуальная работа с детьми по плану воспитателя, дежурство. | Взаимодействие с семьёй. СОД в РМ, СД |
8.00-8.15 | 15 минут | Подготовка к утренней гимнастике. Утренняя гимнастика | СОД в РМ |
8.15-8.25 | 10 минут | Гигиенические процедуры, подготовка к завтраку | СОД в РМ |
8.25-8.35 | 10 минут | Завтрак. | |
8.35-9.20 | 45 минут | Игры, самостоятельная деятельность | СД |
9.20-9.30 | 10 минут | Второй завтрак | |
9.30-9.40 | 10 минут | Подготовка к прогулке. Выход на прогулку. | СОД в РМ |
9.40-10.10 | 30 минут | Организованная занимательная деятельность на участке. | НОД |
10.10- 12.10 | 2 часа | Игры, наблюдения, воздушные, солнечные процедуры, труд на участке | СОД ;СД |
12.10-12.40 | 30 минут | Возращение с прогулки, водные процедуры, игры | СОД в РМ, СД |
12.40-13.00 | 20 минут | Подготовка к обеду, обед | СОД в РМ |
13.00-13.10 | 10 минут | Подготовка ко сну | СОД в РМ |
13.10-15.00 | 1 час 50 минут | Дневной сон | |
15.00-15.25 | 25 минут | Постепенный подъём, воздушные, водные процедуры, дорожка здоровья. | СОД в РМ |
15.25-15.50 | 25 минут | Чтение художественной литературы | СОД |
15-50-16.00 | 10 минут | Игры | СД |
16.00-16.15 | 15 минут | Подготовка к полднику, полдник | СОД в РМ |
16.15-17.45 | 1час 30минут | Подготовка к прогулке. Прогулка: игры, двигательная деятельность, самостоятельная деятельность по интересам, индивидуальная работа. Работа с родителями. Уход детей домой. | СОД в РМ, СД. Взаимодействие с семьёй. |
ИТОГО | 30 минут | НОД-непосредственная образовательная деятельность | |
185 минут ( 3 часа 05 минут) | СОД в РМ-совместная организованная деятельность в режимных моментах | ||
40 минут | Взаимодействие с семьёй | ||
195минут | СД-самостоятельная деятельность детей | ||
На реализацию ООП отведено 80 % времени пребывания детей в ДОУ- 480 мин ( 8 часов) основного времени. На присмотр и уход за детьми 150 мин ( 2часа 30 минут) 20 % |
Режим дня картинки для детей дошкольного возраста
Режим дня в картинках для детей – это уникальное пособие для познавательных игр и занятий. Благодаря столь разнообразному красочному материалу дети дошкольного возраста быстро и с удовольствием усвоят правила ежедневного распорядка. Научатся быть самостоятельными, организованными, независимо от обстоятельств.
Режим дня: картинки для детей дошкольного возраста
В дидактическом сборнике материалов Детский режим дня в картинках мы предлагаем насыщенные красками тематические изображения. Интересно оформленные рисунки предметов обихода, а также иллюстрации конкретных действий мгновенно привлекут внимание малыша.
Картинки можно скачать и распечатать для организации обучающего процесса. Они позволяют ребенку проще адаптироваться к детскому саду. Дают представление дошкольникам об оптимальном режиме дня. Без труда приучат соблюдать все правила распорядка.
Детский режим дня в картинках также необходим для проведения занятий по расширению словарного запаса у малышей. В доступной форме их знакомят не только с терминами, но и с общими понятиями (время, порядок, день-ночь, т.д.).
Большинство дидактических картинок имитируют реальные изображения из жизни детей.
Отдельные презентации оформлены в виде кадров из популярных сегодня мультфильмов.




Режим дня школьника в картинках
Для детей младшей школы Детский режим дня в картинках составлен, исходя из их возрастных особенностей.
Более высокий уровень развития логического мышления школьников и ассоциативное восприятие позволяют усваивать:
- целые сюжеты;
- закономерность действий;
- чёткие временные рамки.
Им уже можно предложить заготовки для рисования. Частично готовые картинки призывают ребёнка заполнить их в соответствии с собственным распорядком.










Черно белые картинки
Данное пособие из серии Детский режим дня в картинках – разрыв шаблонности. Чёрно-белые эскизы дают детям возможность фантазировать, работать самостоятельно, создавая уникальную картинку распорядка.
Предложить книжки-раскраски можно, как малышам, так и воспитанникам младшей школы. Вооружившись своими познаниями о режиме дня и подключив воображение, они с большим удовольствием займутся интересным делом.
Подобные сюжетные картинки подходят для создания дидактической игры. Задание – отыскать место для собственноручно разукрашенной карточки среди других. Таким образом ребёнку надо заполнить пробел в правильном распорядке.















Дополнительная информация
Если вы заняты обучением подрастающего поколения, рекомендуем также ознакомится с тематическим пособием:
Важно заблаговременно сформировать умения и навыки, способствующие планомерности жизни ребёнка, её безопасности.
Дневной режим — Поддержка Serato
- Товары
- Serato
диджей
- Serato
DJ ProСкачать
- Serato
DJ LiteСкачать
- Пакеты расширения
- Оборудование для ди-джеев
- Стоимость
- Serato
- Serato
- Музыка
производство
- Serato
студияСкачать
- Serato
ОбразецСкачать
- Pitch ’n Time
- Serato
- Музыка
- запись
хранить
- Винил
- Одежда
- Принадлежности
- Наследие
Программное обеспечение
- Наследие
- запись
- наследие
Программное обеспечение
- наследие
- Форум
- Плейлисты
- Занятость
- Serato DJ
Сертифицированные институты
Служба поддержки
Как мы можем помочь?
,
Как проводить анализ нескольких таймфреймов
Большинство трейдеров выбирают один таймфрейм и почти никогда не покидают его. Они настолько привязаны к своим временным рамкам, что забывают о более широкой картине.
Другая крайность — трейдеры, которые постоянно прыгают с таймфрейма на таймфрейм без особого плана. Эти трейдеры в основном движимы эмоциями и торгуют очень импульсивно.
Лучшим подходом является нисходящий мультитимфреймовый анализ, когда вы начинаете с старшего таймфрейма, ищите более широкую перспективу, а затем медленно строите свой торговый план, опускаясь ниже.
Сверху вниз или снизу вверх — самая большая ошибка мультитаймфреймового анализа
Самая большая ошибка трейдеров заключается в том, что они обычно начинают анализ с самого нижнего из своих таймфреймов, а затем продвигаются к более высокие таймфреймы.

Начало анализа на временном интервале исполнения, в который вы размещаете свои сделки, создает очень узкое и одномерное представление, которое упускает из виду суть анализа нескольких временных рамок.Трейдеры просто принимают определенное направление рынка или мнение относительно своих более низких таймфреймов, а затем просто ищут способы подтвердить свое мнение. Нисходящий подход — гораздо более объективный способ проведения анализа , потому что вы начинаете с более широкого взгляда, а затем продвигаетесь вниз.

! Подсказка: Выполнение анализа нескольких таймфреймов, пока вы находитесь в сделке, может быть реальной проблемой из-за привязанности к сделке. После того, как вы совершите сделку, предположительно объективная эффективность превращается в оправдание вашей сделки.В особенности, когда вы находитесь в убыточной сделке, вы должны очень внимательно следить за тем, как вы проводите свой анализ; Избегайте оправдания (убыточной) сделки, исходя из «более широкой картины» рынка.
Мультитаймфреймовый анализ помогает вам оставаться открытым
Очевидно, дневной таймфрейм менее важен, если вы торгуете с часовым таймфреймом. Однако трейдер, который никогда не покидает своих временных рамок исполнения, имеет очень узкое представление о рынке и не может поместить вещи в правильный контекст.
Каждый трейдер, независимо от его основных временных рамок, должен начать свой торговый день, глядя на более высокие временные рамки , чтобы иметь возможность взглянуть на вещи в правильной перспективе. Но одного взгляда недостаточно, потому что как только вы придете к своему нижнему таймфрейму и окажетесь в разгаре торговой сессии, вы забудете то, что вы видели на старших таймфреймах. Есть два способа справиться с этой проблемой:
1) Возьмите физический блокнот
На своем торговом столе поместите физический блокнот и для каждого рынка, на котором вы торгуете, записывайте то, что вы видели.
2) Добавляйте аннотации к своим диаграммам
Все графические платформы предлагают текстовые объекты, и вы можете использовать их для написания непосредственно на ваших диаграммах. Также рекомендуется
.
Какой самый лучший ограничитель FPS для ограничения частоты кадров в играх? [Ответил]
(* Этот пост может содержать партнерские ссылки, что означает, что я могу получить небольшую комиссию, если вы решите совершить покупку по ссылкам, которые я предоставляю (без дополнительных затрат для вас). Спасибо за поддержку работы, которую я вложил в этот сайт!)
Высокий FPS в играх всегда желателен для плавного, приятного и без задержек игрового процесса. Однако в некоторых случаях вам может потребоваться ограничить FPS в играх, чтобы получить лучший игровой процесс без разрывов экрана и заикания.Например, если вы хотите, чтобы G-Sync или FreeSync работали должным образом, вы хотите ограничить игровой FPS до максимальной частоты обновления монитора, потому что технологии G-Sync / FreeSync не работают выше частоты обновления монитора. Итак, если у вас монитор с частотой 75 Гц и вы получаете 100 FPS в игре, вы хотите ограничить игровой FPS до 75 или, желательно, немного ниже, чтобы G-Sync / FreeSync работал правильно, потому что выше частоты обновления монитора они отключите, и разрывы экрана в конечном итоге будут происходить, когда FPS игры превышает частоту обновления монитора.
Вы также можете сэкономить немного энергии, ограничив FPS в игре, потому что это снижает нагрузку на видеокарту. Более того, температура графического процессора вашей видеокарты может также снизиться на пару градусов, поскольку графический процессор выполняет меньше работы и не используется в полной мере. Однако эти преимущества в основном зависят от игры и видеокарты, потому что, если вы ограничиваете FPS от 150 до 75 FPS, у вас будет дополнительное преимущество с точки зрения мощности и температуры по сравнению с ограничением FPS от 90 до 75 FPS. FPS.Это также может привести к повышению стабильности и уменьшению задержек в играх, особенно если ваш процессор является узким местом.
Обязательно прочтите: Лучшее программное обеспечение для измерения FPS в играх
Как ограничить FPS в играх?
Вот основные способы ограничения FPS или блокировки частоты кадров в играх с использованием технологий G-Sync / FreeSync, чтобы обеспечить плавный игровой процесс без разрывов и зависаний экрана.
V-Sync
Самый простой и простой способ ограничить FPS в играх — использовать V-Sync.V-Sync или вертикальная синхронизация фиксирует частоту кадров игры на максимальной частоте обновления вашего монитора. Это достигается за счет замедления игрового движка и уменьшения работы видеокарты, что также может привести к низкому использованию графического процессора, если графическая карта отображает гораздо больше кадров по сравнению с частотой обновления монитора. Например, если у вас монитор с частотой 60 Гц и ваша видеокарта выдает в среднем 100 или более кадров в секунду, то при включении V-Sync максимальное значение FPS, которое вы получите, составит только 60 кадров в секунду. Таким образом, в основном он синхронизирует частоту обновления монитора с FPS видеокарты и устраняет разрывы в игре.Однако у V-Sync есть и свои недостатки, которые могут сильно беспокоить некоторых геймеров. Прежде всего, это добавляет некоторую задержку ввода в ваши игры, а это означает, что движения мыши и ввод с клавиатуры не будут ощущаться на экране дисплея так сильно, и вы почувствуете, что их реакция довольно отрывистая, а также ощущается задержка.
Еще один недостаток V-Sync заключается в том, что он может привести к снижению общего FPS на 50%, когда видеокарта изо всех сил пытается удержать FPS на уровне частоты обновления монитора, который заблокирован V-Sync.Таким образом, V-Sync не является полностью защищенным решением и дает преимущества только в том случае, если видеокарта достаточно мощная и выводит больше кадров, чем частота обновления. Кроме того, лучше отключить VSync в динамичных играх с быстрым действием, таких как CS: GO, Unreal Tournament и т. Д. Из-за задержки ввода, которую он вызывает, и это значительно ухудшает игровой процесс, потому что игроки не смогут точно нацеливайте своих врагов, так как точность снижается из-за задержки ввода или задержки. Итак, в заключение, V-Sync хорошо работает, когда частота кадров выше, чем частота обновления монитора, но снижает производительность в гораздо большей степени, когда частота кадров игры падает ниже частоты обновления монитора, даже немного.
В игре против уровня драйвера V-Sync
Есть два способа включить V-Sync для игры; первый находится в настройках игровой графики, а второй — в настройках драйвера видеокарты с помощью их панели управления.
Передовые технологии V-Sync
Вот некоторые другие передовые проприетарные технологии V-Sync от NVIDIA и AMD, которые работают лучше, чем обычная V-Sync, за счет уменьшения входной задержки и задержки в гораздо большей степени по сравнению со стандартной V-Sync.
Nvidia Adaptive V-Sync — По сути, это более умная технология V-Sync, в которой V-Sync остается включенной, когда частота кадров в игре превышает частоту обновления монитора, но автоматически отключается драйвером Nvidia, когда FPS падает ниже частоты обновления, чтобы избежать заикания.Он снова включается, когда FPS превышает частоту обновления монитора, и наоборот. Таким образом, это относительно лучший способ получить лучшее от обеих вещей, а именно меньше разрывов экрана и заикания.
Nvidia Fast Sync — Nvidia Fast Sync лучше, чем традиционная V-Sync и Adaptive V-Sync, потому что она в большей степени снижает задержку ввода и задержку по сравнению с ними. Fast Sync не блокирует FPS в игре для отслеживания частоты обновления и замедляет игровой движок, как это сделано в традиционной технологии V-Sync.Фактически, он использует дополнительный буфер кадра для хранения недавно отрисованных кадров, а затем выборочно выводит требуемый в данный момент кадр на монитор. Это приводит к гораздо более низкой задержке и сокращает задержку ввода в играх. Кроме того, как и Adaptive V-Sync, Fast Sync также отключается, когда FPS падает ниже частоты обновления монитора. Итак, чтобы Fast Sync работал, ваша видеокарта должна выводить намного больше кадров (желательно в два или два раза) выше частоты обновления монитора. Это лучший способ контролировать разрыв экрана и задержку ввода, но он все же не идеальное решение для большинства игр.
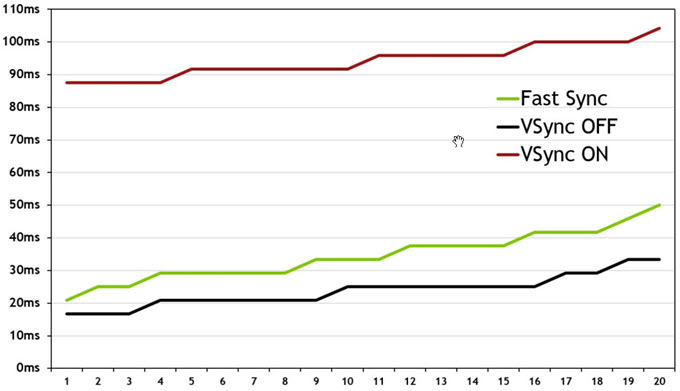
Fast Sync — это, по сути, объединенная тройная буферизация с V-Sync, и она потребляет гораздо больше видеопамяти вашей видеокарты. Кроме того, иногда вы можете испытывать пропуск кадров, визуальные сбои и некоторую задержку ввода. Fast Sync поддерживается графическими процессорами Maxwell (серия GeForce 900), Pascal (серия GeForce 10) и Turing (серия GeForce 20 и серия 16). Fast Sync не поддерживает DirectX 12 и Vulkan API, и если включен SLI или 3D Stereo, опция Fast Sync будет недоступна.
Примечание. Вы можете включить вертикальную синхронизацию, адаптивную вертикальную синхронизацию и быструю синхронизацию в меню «Управление настройками 3D» на панели управления Nvidia. Вы можете установить эти настройки глобально для всех игр или для выбранных игр в меню настроек программы.
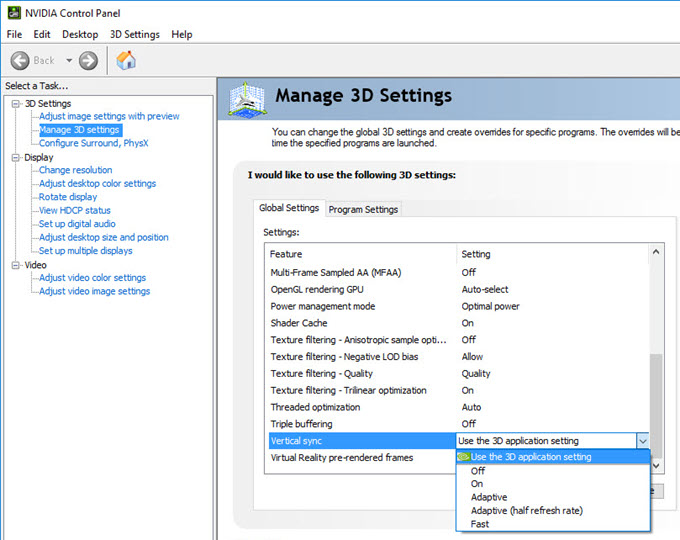
AMD Enhanced Sync — Enhanced Sync работает так же, как Fast Sync от Nvidia, чтобы уменьшить разрывы экрана и задержку. Он работает только с видеокартами AMD, и когда он включен, он позволяет им работать в полную силу, отображая как можно больше кадров для уменьшения задержки в играх.Он устраняет разрыв изображения на экране, выборочно отбрасывая старые и ненужные кадры и отображая те, которые необходимы. Однако, когда частота кадров падает ниже частоты обновления монитора, расширенная синхронизация отключается, чтобы избежать заикания и допустить прерывание игры. Это обеспечивает отличный баланс между производительностью и разрывом в игре и обеспечивает более плавный игровой процесс с минимальным разрывом экрана.
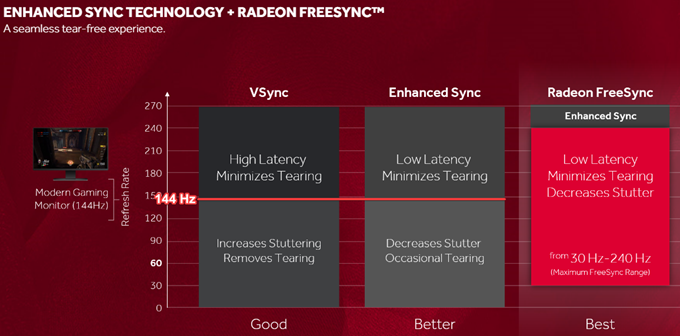
Enhanced Sync работает с играми, использующими DirectX 9, DirectX 10, DirectX 11, DirectX 12 * и Vulkan, но не поддерживает OpenGL.Вы можете включить Enhanced Sync в панели управления / меню Radeon Software для каждой игры или глобально в зависимости от ваших требований.

Ограничитель FPS в игре
Некоторые игры поставляются с внутриигровым ограничителем FPS, где вы можете установить лимит FPS на желаемое значение. Эти внутриигровые ограничители кадров очень эффективны и не вызывают задержки ввода, поскольку работают на уровне игрового движка и управляются изнутри. Однако есть только несколько игр, которые поставляются с внутриигровыми ограничителями FPS, и если у вас его нет, вам придется использовать внешний ограничитель FPS или программное обеспечение для ограничения FPS.Ниже вы можете увидеть параметр ограничения FPS в игре в меню настроек графики.
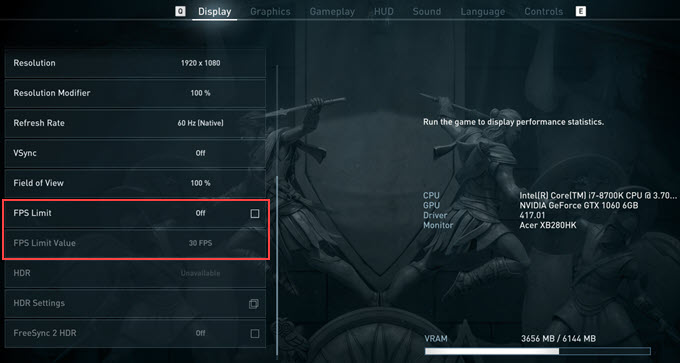
Программное обеспечение ограничителя FPS
Программное обеспечение
FPS Limiter — это небольшие утилиты, которые ограничивают FPS в играх вне функциональных возможностей игры или игрового движка. Они также известны как внешние ограничители FPS и работают либо на уровне процессора, либо на уровне драйвера, чтобы ограничить частоту кадров в играх. Ниже приведены некоторые из лучших доступных на сегодняшний день ограничителей FPS для ограничения FPS в играх.
Сервер статистики RTSS Rivatuner
RivaTuner Statistics Server является, бесспорно лучшим ограничителем FPS программным обеспечением , который вы можете получить, чтобы ограничить частоту кадров.Это небольшая утилита, которая может ограничивать FPS и контролировать частоту кадров с помощью экранного меню (OSD). Это ограничитель FPS уровня ЦП , который добавляет до 1 мс задержки кадра, что незначительно и не влияет на производительность игры. Его можно использовать с FreeSync и G-Sync для устранения разрывов экрана и заикания. RTSS можно настроить глобально или индивидуально для выбранных игр. Чтобы ограничить FPS, откройте RTSS, а затем в параметре ограничения частоты кадров установите желаемое значение, которым вы хотите ограничить частоту кадров для игры.RTSS — очень точный ограничитель частоты кадров и может ограничивать FPS до желаемого значения, которое вы для него установили.
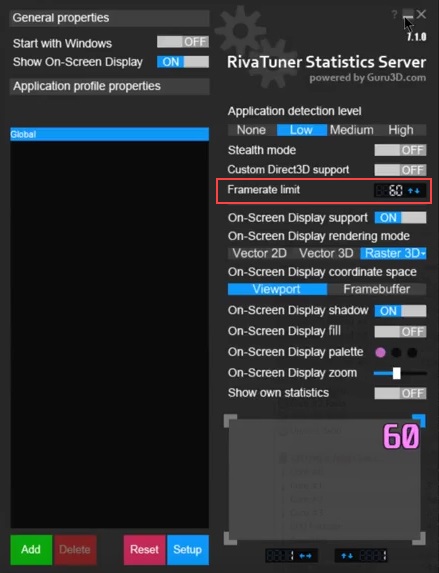
RTSS также входит в состав MSI Afterburner, который представляет собой отличную утилиту для разгона и мониторинга видеокарт. Итак, если вам нужна дополнительная функциональность, лучше использовать полный установщик MSI Afterburner, но если вы хотите ограничить только FPS, тогда RTSS сделает эту работу за вас. RTSS работает как с видеокартами Nvidia, так и с AMD. Вы можете бесплатно скачать RTSS или MSI Afterburner по приведенным ниже ссылкам.
Важное примечание: RTSS может вызывать некоторые задержки в играх с интенсивным использованием ЦП, поэтому, если вы сталкиваетесь с такими проблемами производительности в некоторых играх, вы можете использовать ограничитель FPS на уровне драйвера для игр, требовательных к ЦП.
Загрузить Rivatuner Statistics Server
Загрузить MSI Afterburner Software
Ограничители FPS уровня водителя
Вот ограничители частоты кадров на уровне драйвера для ограничения FPS в играх. Эти ограничители FPS на уровне драйвера добавляют задержку кадра до 2 мс в играх.
Инспектор профиля Nvidia
Nvidia Profile Inspector — это небольшая автономная утилита и неофициальное расширение панели управления Nvidia, которое предоставляет множество дополнительных параметров, которых нет на официальной панели управления драйверов Nvidia. Чтобы изменить частоту кадров, просто перейдите ко второму варианту, который является ограничителем частоты кадров, и установите желаемый предел FPS. Ниже этого есть еще одна опция, которая представляет собой режим ограничителя частоты кадров, который включает Limiter V2 — Force Off , который вы должны включить для уменьшения задержки ввода.Вы можете установить ограничение FPS глобально для всех игр или для каждой игры.
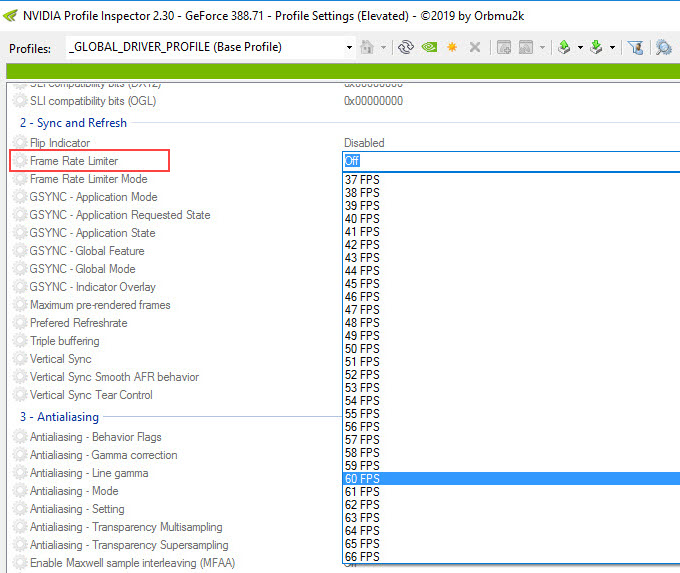
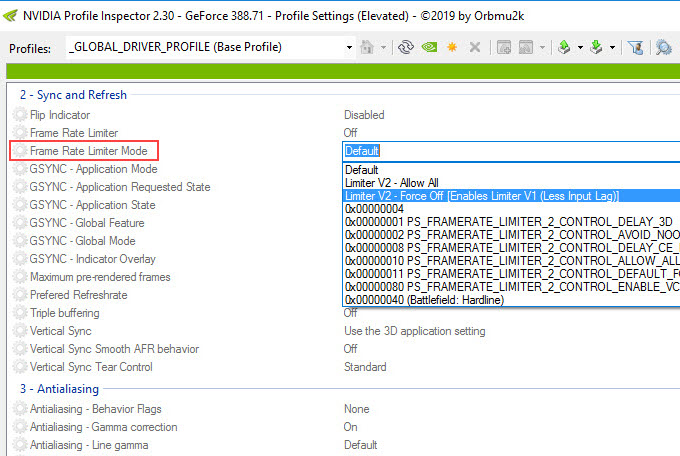
Примечание. Nvidia Profile Inspector является частью Nvidia Inspector, который представляет собой служебную программу для разгона видеокарт Nvidia. Вы можете загрузить Nvidia Profile Inspector как отдельную утилиту или можете загрузить Nvidia Inspector целиком, включая Nvidia Profile Inspector.
Скачать утилиту Nvidia Profile Inspector
Загрузить программное обеспечение Nvidia Inspector
Драм FRTC
AMD FRTC или управление целевой частотой кадров — это встроенная функция в программном обеспечении драйвера AMD Radeon, которая позволяет фиксировать частоту кадров в игре на заданном пользователем значении.Чтобы ограничить FPS с помощью FRTC, откройте Настройки AMD Radeon-> Глобальные настройки. Здесь включите управление целевой частотой кадров, а затем установите ограничение FPS, перемещая ползунок с помощью мыши.
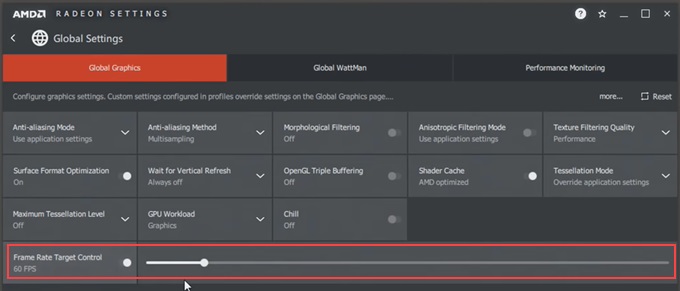
AMD Radeon Chill
;
Radeon Chill — это, по сути, функция энергосбережения, которая регулирует частоту кадров в зависимости от условий игры. В отличие от FRTC, он имеет минимальное и максимальное значение для установки пределов, так что FPS может оставаться только в этой определяемой пользователем зоне. Максимальное значение указывает, что верхний предел FPS, который ваша игра не может пересечь, а минимальное значение означает тот нижний предел, при котором Radeon Chill может также снизить ваш FPS для экономии энергии без ущерба для игровой производительности.Значение по умолчанию для минимальной и максимальной частоты кадров в Radeon Chill составляет 30 и 300 кадров в секунду соответственно.
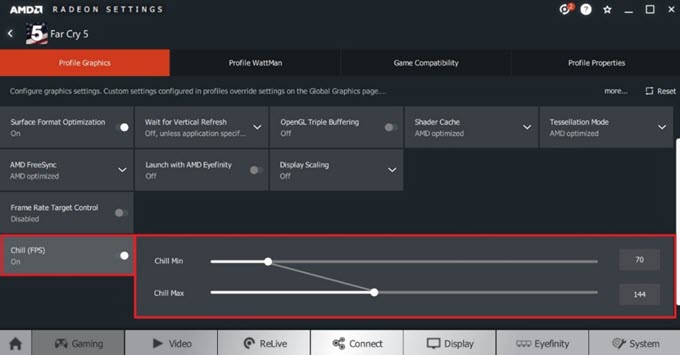
Например, если в игре вы просто гуляете и не происходит много действий, то Radeon Chill может снизить ваш FPS до минимального значения для экономии энергии, и если текущая активность или действие в -игра увеличивается, а затем позволяет FPS достичь максимального значения для повышения производительности. Radeon Chill — отличная функция, особенно для ноутбуков, где вы хотите максимально увеличить время автономной работы.Не рекомендуется использовать Radeon Chill с FRCTC, поскольку они могут противоречить друг другу, что приведет к серьезным проблемам в играх. Однако Radeon Chill можно использовать с FreeSync для устранения разрывов экрана и, возможно, заикания. Radeon Chill входит в состав Radeon Software Adrenalin 2019 Edition.
Какой предел FPS следует установить?
Лучше ограничить FPS немного ниже максимальной частоты обновления монитора, потому что иногда ограничитель FPS может немного превышать FPS (из-за допустимой погрешности) выше целевого FPS, который вы установили, и это может привести к разрыву экрана до бывает.Например, если у вашего монитора максимальная частота обновления 75 Гц, а ваша видеокарта генерирует более 100 кадров в секунду, тогда было бы лучше ограничить частоту кадров на 2-3 кадра в секунду ниже частоты обновления монитора, которая в данном случае будет 72-73. FPS, чтобы оставаться на более безопасной стороне и избежать любых неучтенных предельных ошибок, которые могут произойти с ограничителями FPS. Вы можете установить это число даже на 70 FPS, даже если вы все еще получаете разрыв экрана с 73 FPS при включенной FreeSync или G-Sync.
V-Sync против ограничителя FPS с FreeSync / G-Sync?
Нет сомнений в том, что ограничители FPS обеспечивают гораздо лучшую производительность, чем V-Sync и передовые технологии V-Sync, такие как Adaptive Syn, FastSync и AMD Enhanced Sync от Nvidia.Ограничители FPS практически не приводят к задержке ввода и отлично справляются с предотвращением разрывов экрана в сочетании с технологиями адаптивной частоты обновления FreeSync и G-Sync. Однако преимущество V-Sync состоит в том, что ее легко реализовать либо в графическом меню игры, либо в панели управления графического драйвера.
| Входная задержка / задержка | Разрыв экрана | Заикание | Производительность | |
| V-Sync | Высокая | Нет | Да (когда FPS падает ниже частоты обновления) | Плохо |
| Adaptive Sync | Ниже, чем V-Sync | Да (когда FPS падает ниже частоты обновления) | Ниже, чем V-Sync | Лучше, чем V-Sync |
| Расширенная синхронизация / Быстрая синхронизация | Средний | Да (когда FPS падает ниже частоты обновления) | Нижний | Намного лучше, чем V-Sync и Adaptive Sync |
| FreeSync / G-Sync + V-Sync | Средний | Нет | Нижний | Среднее значение |
| G-Sync + адаптивная синхронизация | Средний | Нет | Низкий | Среднее значение |
| FreeSync + расширенная синхронизация | Низкий | Нет | Низкий | Очень хорошо (максимальный FPS) |
| FreeSync / G-Sync + быстрая синхронизация | Низкий | Нет | Низкий | Очень хорошо (максимальный FPS) |
| FreeSync / G-Sync | Нет | Да (когда FPS превышает частоту обновления) | Низкий | Очень хорошо |
| FreeSync / G-Sync + ограничитель FPS | Почти ничтожно | Нет | Нет | Best (плавный игровой процесс без разрывов) |
RTSS против FRTC против Nvidia Profile Inspector
FRTC, Nvidia Profile Inspector и RTSS прекрасно работают с FreeSync / G-Sync для устранения разрывов и зависаний экрана, но RTSS немного лучше, как с точки зрения стабильности, так и производительности, и имеет наименьшую задержку ввода.Поэтому я считаю, что для ограничения частоты кадров в играх лучше использовать RTSS по сравнению с другими технологиями. Однако вы можете избежать RTSS в играх с высокой загрузкой процессора, если вы столкнулись с проблемой заикания.
RTSS против внутриигрового лимитера
Нет никаких сомнений в том, что In-Game Limiter — лучший способ ограничить FPS в играх, потому что он не приводит к задержке ввода или дополнительной задержке. Это связано с тем, что внутриигровой ограничитель частоты кадров работает на уровне игрового движка и может регулировать частоту кадров внутри источника, в то время как RTSS — это ограничитель уровня ЦП, который должен перехватывать кадры между ними и имеет небольшие накладные расходы в 1 кадр / с или так.Тем не менее, он все же лучше, чем ограничители FPS на уровне драйвера, такие как FRTC и Nvidia Profile Inspector. Итак, если в игре есть внутриигровой лимитер, то для достижения наилучшей производительности она должна быть предпочтительнее других, если вы не сталкиваетесь с ней.
FRTC против Chill
Ну, обе технологии AMD и могут ограничивать частоту кадров до определенного пользователем уровня. Однако FRTC больше ориентирован на производительность, в то время как Chill больше нацелен на энергосбережение. Таким образом, технически FRTC может предложить вам более высокую частоту кадров по сравнению с Chill, цель которого — поддерживать как можно более низкий FPS без значительного снижения производительности в играх.Однако, если вы хотите преобразовать энергию, вы можете использовать Chill вместо FRTC с FreeSync. Другими словами, мы также можем сказать, что FRTC устанавливает жесткое ограничение, в то время как Chill позволяет динамическое ограничение в играх, чтобы сэкономить все больше и больше энергии, не влияя на производительность. Кроме того, Radeon Chill работает только с определенным количеством игр, тогда как FRTC обычно работает со всеми играми.
V-Sync против FreeSync или G-Sync
V-Sync прост в реализации и не требует поддержки со стороны оборудования, в то время как FreeSync / G-Sync требует аппаратной поддержки со стороны монитора и видеокарты.V-Sync может работать без ограничителей FPS, потому что сам по себе является ограничителем FPS. Однако V-Sync работает хуже всего, когда FPS в игре падает ниже частоты обновления монитора, и ее следует избегать в случаях, когда ваша видеокарта не может постоянно поддерживать FPS значительно выше частоты обновления монитора.
VSync с RTSS [для снижения входной задержки]
Можно до некоторой степени уменьшить задержку ввода, связанную с VSync, ограничив частоту кадров с помощью RTSS. Вы можете сделать это, ограничив частоту кадров немного ниже максимальной частоты обновления монитора.Например, если у вас монитор 144 Гц, вы можете ограничить частоту кадров до 140 кадров в секунду. Это предотвратит полное заполнение буфера кадра VSync и предоставит дополнительное пространство для следующей обработки, и это может в некоторой степени уменьшить задержку ввода.
Важное примечание: Не включайте V-Sync с FRTC.
См. Также:
Заключительные слова
Если вам нужен более плавный игровой процесс без разрывов и зависаний экрана, вы должны использовать ограничитель FPS / Ограничитель частоты кадров с технологиями FreeSync или G-Sync с переменной частотой обновления.Кроме того, когда дело доходит до ограничителей FPS, RTSS лучше всего работает в большинстве игр и всегда должен быть предпочтительнее ограничителей FPS на уровне драйвера. Однако, если каким-то образом у вас возникли проблемы с RTSS, вы можете переключиться на FRTC или Nvidia Profile Inspector, который также отлично работает с FreeSync. Думаю, я довольно хорошо подытожил различные способы ограничения FPS в играх, и если у вас есть какие-либо вопросы или идеи относительно них, вы можете связаться с нами, используя раздел комментариев ниже.
,
кадров — Центр поддержки и поддержки Miro
Кадры необходимы для структурирования вашего контента на доске и управления общей картиной. Они также полезны для создания презентаций или экспорта доски.
Есть простые способы добавить Frame к плате:
- Выберите Frame на панели инструментов или нажмите F на клавиатуре и щелкните в любом месте доски или перетащите курсор.
- Перетащите виджет Frame прямо на доску.
Добавление кадра
А если вам нужно добавить существующий фрейм с другой доски — просто скопируйте и вставьте его, как любой другой контент! Ctrl + C / Ctrl + V также будет работать.
Фреймы действуют как страницы, которые группируют объекты вместе. Все содержимое внутри фрейма перемещается и копируется вместе с фреймом. Случайно удалили кадр? Не беспокойтесь, весь контент останется на доске.
Изменение рамы
💡 Вы можете получить прямую ссылку на любой фрейм на плате.Поделитесь этой ссылкой со своими соавторами, чтобы привлечь их внимание к точному кадру. Откройте контекстное меню и выберите Копировать ссылку :
.
Копирование ссылки на конкретный фрейм на плате
⚠️ Обратите внимание, что эти пользователи по-прежнему будут иметь доступ ко всей доске .
Сетка в рамке
Работая над картой истории пользователя, планом сервиса, картой пути клиента и т. Д., Вам нужен быстрый способ упорядочить объекты и поддерживать их организованность после добавления новых.В таких случаях очень помогает эта сетка в фреймах.
Чтобы автоматически привязать содержимое кадра к сетке, включите параметр Grid в контекстном меню. Чтобы вернуться к макету произвольной формы, выберите опцию Freeform .
Когда вы помещаете новый объект в рамку, он размещается вместе с другими объектами в сетке. Это реальная экономия времени для тех, кто часто добавляет новый контент на свои доски и нуждается в их порядке. Измените размер рамки, чтобы изменить положение объектов в сетке.
Обратите внимание, что ссылки, комментарии и другие фреймы не могут быть привязаны к сетке
Переход между кадрами
Чтобы быстро переходить от одного кадра к другому, переупорядочивайте и изменяйте их с помощью панели кадров. Щелкните Frames в левом нижнем углу, чтобы получить к нему доступ:
Использование панели рамы
Режим презентации
Рамки — отличный помощник для демонстрации вашей доски.Добавьте рамки для структурирования содержимого доски и включите режим презентации.
Щелкните Presentation Mode , чтобы плавно перемещаться между кадрами на доске.
Включение режима презентации
💡 Чтобы изменить порядок кадров в режиме презентации, измените его на Панели кадров
Щелкните Present , чтобы войти в режим презентации F ull-screen . Фреймы будут отображаться как слайды без инструментов доски и заголовков фреймов.Используйте стрелки для перехода между слайдами.
Полноэкранный режим презентации
Экспорт
💡 Обязательно проверьте основной артикул на борту экспорт
Frames можно экспортировать как PDF-документ, изображение JPEG или CSV-файл — все параметры доступны в меню Export в верхнем левом углу доски.
Экспорт меню
✏️ Вы можете экспортировать всю плату, выбрать конкретную часть или сохранить отдельные кадры.Если вам нужно экспортировать отдельный кадр, выберите его, откройте контекстное меню и выберите нужный вариант экспорта. Если вы хотите экспортировать несколько кадров, выделите их и выберите соответствующий вариант в контекстном меню. Пожалуйста, примите во внимание некоторые ограничения браузера.
Экспорт кадра в файл CSV
,