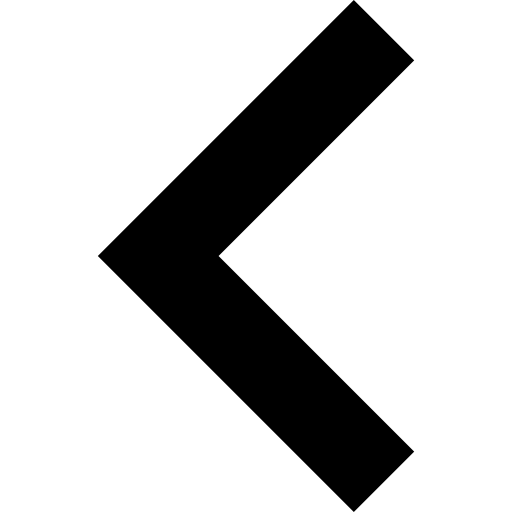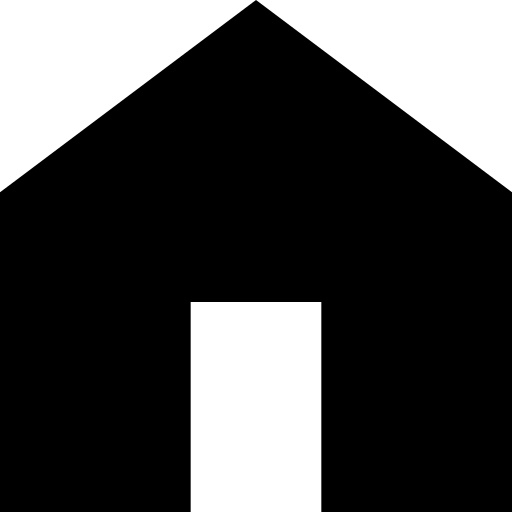Information Technology
Help Desk
The IT Help Desk installs equipment and provides technical support for Adminstrative (non-Lab use) computers, hardware, software and the network through the college. The Help Desk will assist users in resolving their computing problems, or serve as a liaison to other resources such as the ACC (Academic Computing Center) or CUNY Computing.
Contact the IT Help Desk by e-mail at:
Be specific. if your screen shows an error message, print it or write it down exactly as it reads. It is critical that we get an accurate description. Try to note what you were doing on the PC just before the error.
IT Services
Areas of Responsibility
- Technology Leadership
- Campus Area Networking (wired and wireless)
- Internet connectivity and Security
- Issues accessing the CUNY Portal
- Campus E-mail (Faculty/Staff and Student)
- Help Desk Support for Administrative and Academic Offices (non-computer lab)
- Administrative Application development/support
- Student Information Management System (SIMS) support
- Provide quotes for all Administrative Computers, Hardware and Software.
- Supports web-based Advisement/Scheduler/Registration
Email Accounts
Queensborough Community College provides e-mail accounts for all Full-time and Part-time faculty and staff.
Faculty/Staff Email Format:
[FirstNameInitial] + [LastName] @QCC.CUNY.EDU
Faculty/Staff computers are usually set up to access email accounts using Microsoft Outlook. If the computer you use is shared by several people, or to access your email from any computer anywhere via the Internet, follow these directions:
- Using your web browser, go to Faculty/Staff Email
- In the Username box, type [Your User ID]
- Type your password in the Password box
- Click [Log In]
Student Email Format:
The format for the Office 365 student email is the student's CUNYfirst username followed by @student.qcc.cuny.edu. For Example, John.Doe12@student.qcc.cuny.edu. The password is the student's CUNYfirst password.
This web-based service provides a set of tools for collaboration using Microsoft cloud-based products including Word, Excel, and PowerPoint. It is available to currently enrolled Undergraduate and Non-Degree registered students.
For more information on Office 365 for students and how to access your account, visit our Student Email Page.
Forgot your Student or QCC Faculty/Staff Password?
How to Use Pharos Printers
How to Print from Pharos
- Select PRINT from within the software program you are using.
- Black and White Pharos printers print double-sided by default. To print single-sided you must select advanced options when sending the print job ( File - Print - Properties or Layout).
- A Pharos popup window will appear on your screen prompting you to log in. Type in your Tiger ID Account Username and then hit NEXT. Enter your Tiger ID Account Password. Select PRINT at lower right of the screen.
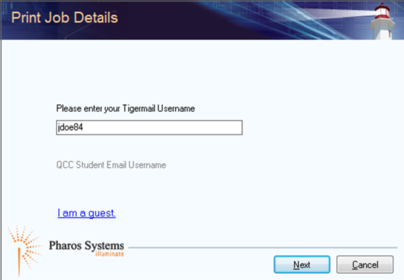
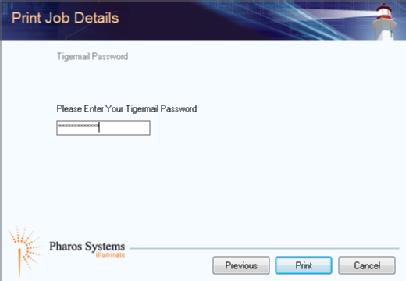
At the Pharos Printer/MFP Touch Panel
- If the touch screen is idle, press and hold ENERGY SAVE at upper right for one second.

- Swipe your TigerCard at right.

- First time users must register their TigerCard. Enter your Tiger ID Account Username and Password.
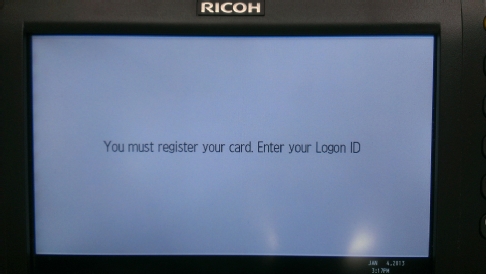
- Your Account Balance will be displayed on the screen. Tap OK.
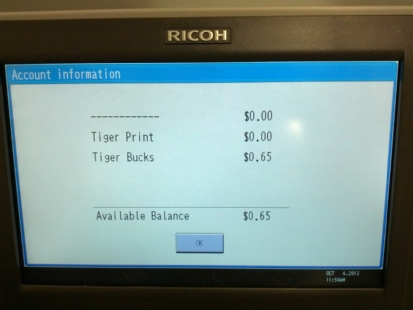
- Your current print jobs will be listed. Touch the job you wish to print and select Print. You can also select Print All to print everything listed in your queue. Nothing is deducted until the job prints out. You can also delete jobs. Documents remain in your list for eight hours.
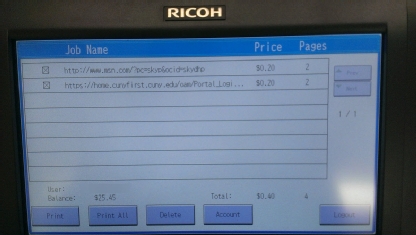
- Select Logout at lower right of the screen to log off of Pharos.